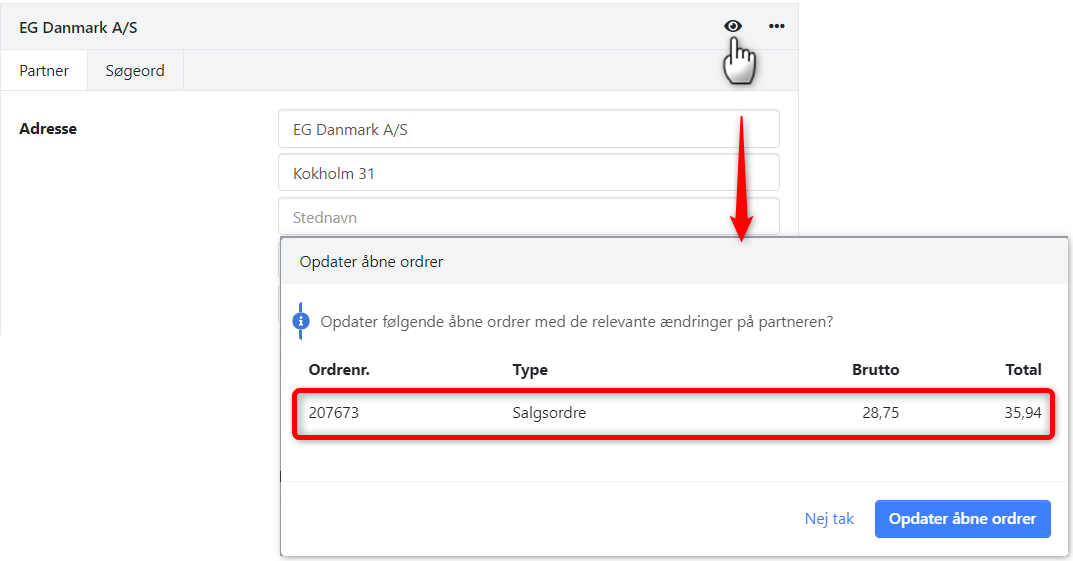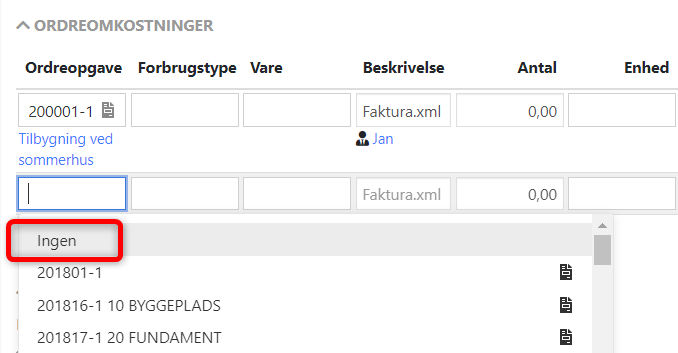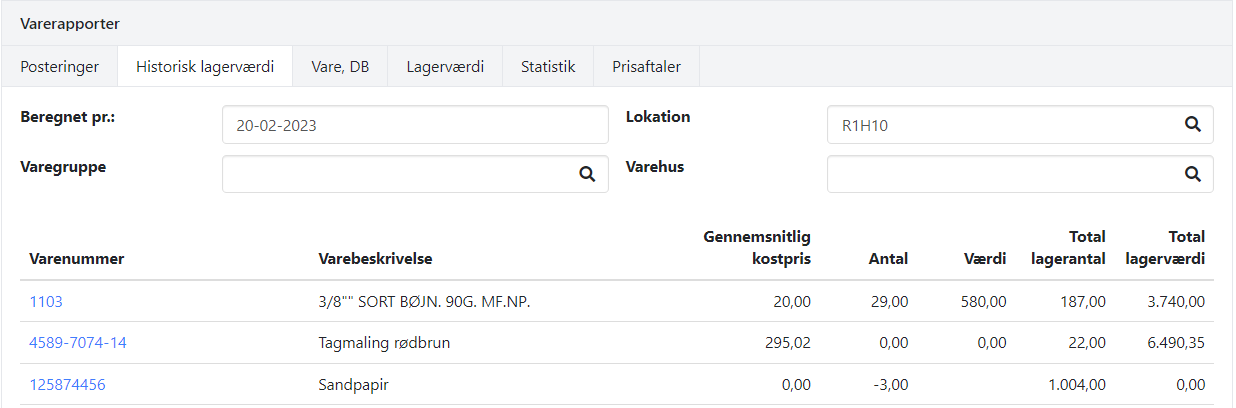Ordren - der hvor tilbud, faktura m.m. oprettes
Når der enten købes eller sælges noget i Xena, så starter det med en oprettelse af en ordre.
Hvad er en ordre?
Der findes to typer ordrer i Xena: Salgsordrer og Købsordrer.
Via salgsordrer kan du:
- Sende tilbud og ordrebekræftelser til dine kunder
- Bogføre og sende fakturaer/kreditnotaer til dine kunder
- Anvender du lagerstyring, kan du også udskrive pluklister og bogføre følgesedler
Via købsordrer kan du:
- Sende bestillinger til dine leverandører
- Bogføre købsfakturaer/kreditnotaer fra dine leverandører
- Anvender du lagerstyring, kan du også udskrive pluklister og bogføre følgesedler
Se evt. lagerstyring.
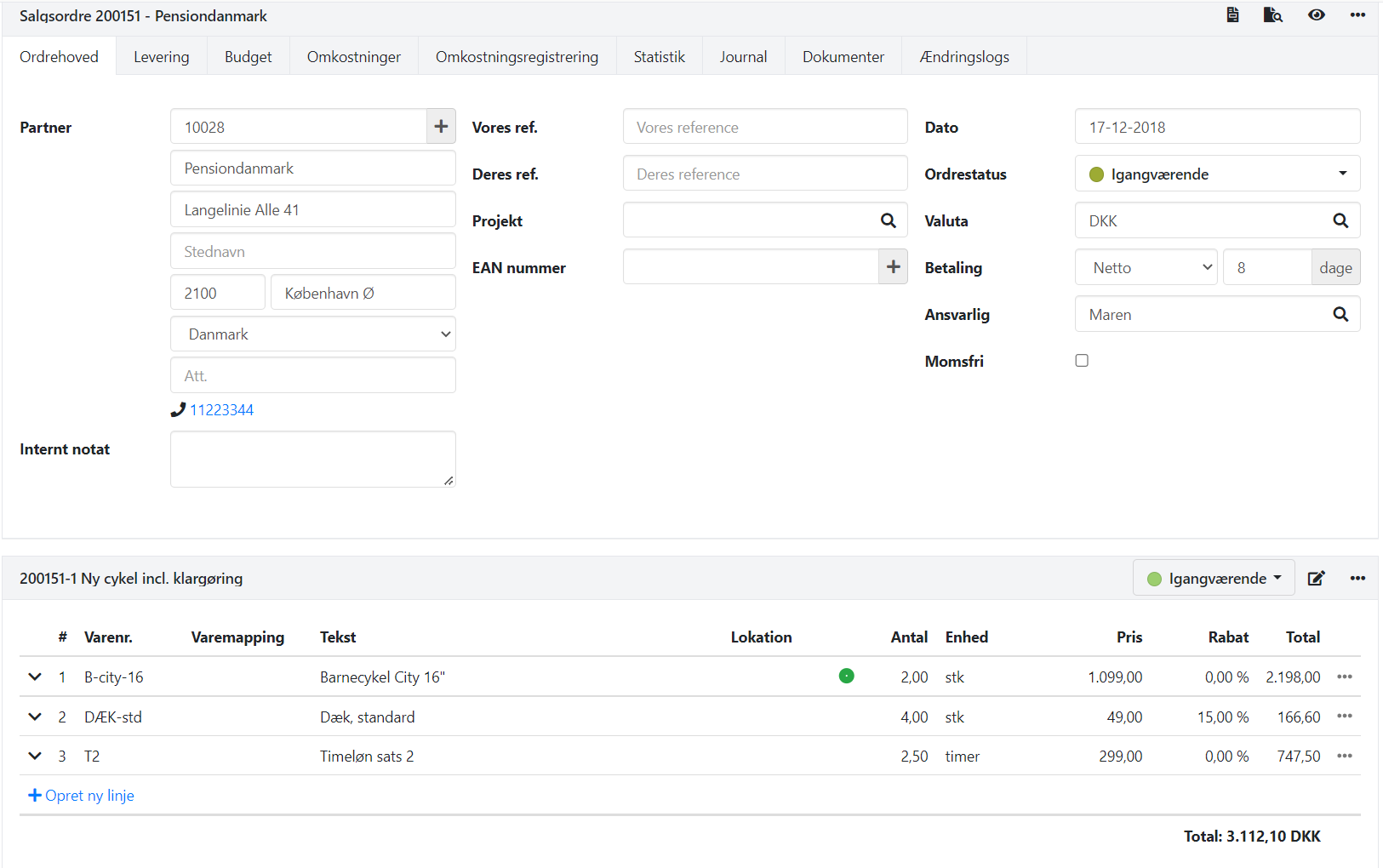
Salgsordren
Salgsordren kan oprettes via ordremenuen, via en Partner, via et projekt eller via +-ikonet øverst til højre i topbaren. Hvis ordren oprettes via en partner eller via et projekt, er den automatisk udfyldt med bl.a. partnerens oplysninger. Salgsordrer kan også oprettes automatisk via abonnementstyring.
En salgsordre bogfører i sagens natur et salg af varer og ydelser. Dette giver et forbrug af en vare (der bliver mindre på lager) og en indtægt på de varer, der sælges. Partneren på ordren kommer til at skylde penge (Dette kaldes en debitor eller kunde).
Er kunden og varen momspligtig, bogføres der også udgående salgsmoms.
Eksempel på forløb for en salgsordre:
Når ordren er oprettet, og varelinjer er tilføjet, har du følgende muligheder:
1: Send et tilbud
Via ordren kan du generere et tilbud, og sende dette til kunden. Læs mere i vejledningen her.
2: Send en ordrebekræftelse
Dette step er kun relevant, hvis det er en del af jeres normale forretningsprocedure at anvende ordrebekræftelser. Inden du sender en ordrebekræftelse, kan du på fanen 'Levering' tilføje Leveringsadresse og Leveringsnotat.
Vælg i menuen for ordren punktet 'Opret ordrebekræftelse'. Vælg om dokumentet skal udskrives eller sendes via e-mail. Derudover kan du vælge, at kun en del af ordren skal bekræftes ('Delvis ordrebekræftelse').
Når der er oprettet en ordrebekræftelse, bliver opgaverne låst for yderligere redigering. For at få mulighed for at redigere linjerne igen, skal du via menuen for opgaven (de 3 prikker) vælge punktet 'Slet ordrebekræftelse'. Du kan nu redigere, og derefter oprette en ny ordrebekræftelse på opgaven.
3: Opret levering (kun ved lagerstyring)
Dette step er kun relevant, hvis du anvender lagerstyring. Når varerne fysisk er plukket fra dit lager og klar til levering, kan du oprette en levering. Du kan også vælge at springe dette step over, og i stedet bogføre leveringen sammen med fakturaen.
Vælg i menuen for ordren punktet 'Opret levering'. Vælg om følgesedlen skal udskrives eller sendes via e-mail. Husk at vælge korrekt dato for hvornår varerne er afsendt fra lageret. Har du kun leveret nogle af varerne på ordren, kan du bogføre en del-levering til kunden.
Når leveringen er bogført, vil dine varer blive opdateret med Antal på lager, værdien trækkes ud af dit lager, samt der bogføres et Vareforbrug. Derudover kan du nu kun redigere tekst, pris og rabat på ordrelinjerne.
4: Bogfør faktura
Når ordren er faktureret, vil de fleste felter i ordrehovedet efterfølgende være låst.
Vælg i menuen for ordren punktet 'Opret faktura'. Vælg om fakturaen skal udskrives, sendes via e-mail eller sendes elektronisk. Kontroller også, at fakturadato er som ønsket. Anvender du lagerstyring, og har du ikke tidligere bogført levering på ordren, skal du huske at der skal være flueben i feltet 'Levér'.
5: Bogfør indbetaling
Som det sidste step på en ordre, kan du bogføre en indbetaling.
Vælg i menuen for ordren punktet 'Opret betaling'. Indtast dato for indbetaling. Marker den/de fakturaer der er indbetalt og vælg hvilken betalingskonto betalingen skal bogføres på. Kontroller at indbetalt beløb stemmer, og tryk på knappen 'Betal'.
Købsordren
Købsordren kan oprettes via ordremenuen, via en Partner eller via +-ikonet øverst til højre i topbaren. Hvis ordren oprettes via en partner, er den automatisk udfyldt med bl.a. partnerens oplysninger. Købsordrer kan også oprettes automatisk via genbestillingssystemet, hvis du anvender lagerstyring.
En købsordre bogfører et køb af varer og ydelser. Dette giver en tilgang på lageret, hvis der anvendes lagerstyring, i modsat fald bogføres købet på Vareforbrug. Partneren på ordren kommer vi til at skylde penge (Dette kaldes en kreditor eller leverandør).
Er leverandøren og varen momspligtig, bogføres der også indgående købsmoms.
Eksempel på forløb for en købsordre:
Når ordren er oprettet, og varelinjer er tilføjet, har du følgende muligheder:
1: Send en bestilling
Dette step er kun nødvendigt, hvis du ikke allerede har bestilt varerne hos leverandøren. Inden du sender en bestilling, kan du på fanen 'Levering' tilføje Leveringsadresse og Leveringsnotat.
Vælg i menuen for ordren punktet 'Opret bestilling'. Vælg om bestillingen skal udskrives eller sendes via e-mail. Derudover kan du vælge, at kun en del af ordren skal bestilles.
Når der er oprettet en bestilling, bliver opgaverne låst for yderligere redigering. For at få mulighed for at redigere linjerne igen, skal du via menuen for opgaven (de 3 prikker) vælge punktet 'Slet ordrebekræftelse'. Du kan nu redigere, og derefter oprette en ny bestilling på opgaven.
2: Opret levering (kun ved lagerstyring)
Dette step er kun relevant, hvis du anvender lagerstyring, og køres når du fysisk har modtaget varerne på dit lager. Du kan også vælge at springe dette step over, og i stedet bogføre leveringen sammen med fakturaen.
Vælg i menuen for ordren punktet 'Opret levering'. Vælg om følgesedlen skal udskrives eller sendes via e-mail. Husk at vælge korrekt dato for hvornår varerne er kommet på lageret. Har du kun fået leveret nogle af varerne på ordren, kan du bogføre en del-levering.
Når leveringen er bogført, vil dine varer blive opdateret med Antal på lager, og der bogføres en midlertidig værdi for varerne på finanskontoen 'Ubetalt lager'. Derudover kan du nu kun redigere tekst, pris og rabat på ordrelinjerne.
3: Bogfør faktura
Når ordren er faktureret, vil de fleste felter i ordrehovedet efterfølgende være låst.
Husk at indtaste leverandørens fakturadato, fakturanummer og evt. betalingsID. Dette gør du på fanen 'Ordrehoved'. Kontrollere også at priser og antal på varelinjer stemmer overens med leverandørens faktura. Kontroller også fakturatotalen i bunden af ordren.
Vælg i menuen for ordren punktet 'Opret faktura'. Anvender du lagerstyring, og har du ikke tidligere bogført levering på ordren, skal du huske at der skal være flueben i feltet 'Levér'.
Slette en ordre
En ordre kan slettes, hvis der ikke er bogført leveringer eller fakturaer på ordren. Slettede ordrer får status Deaktiveret, og vises efterfølgende ikke automatisk på oversigten over dine ordrer.
Vælg i menuen for ordren (de 3 prikker) punktet 'Slet'. Tryk på knappen 'Godkend'.
Selve ordren er nu deaktiveret, men alle tilhørende ordreopgaver er fysisk slettet. Det er altså kun selve ordrenummeret du kan gendanne.
I din oversigt over alle ordrer skal du markere feltet 'Vis slettede' for også at se alle dine deaktiverede ordrer:
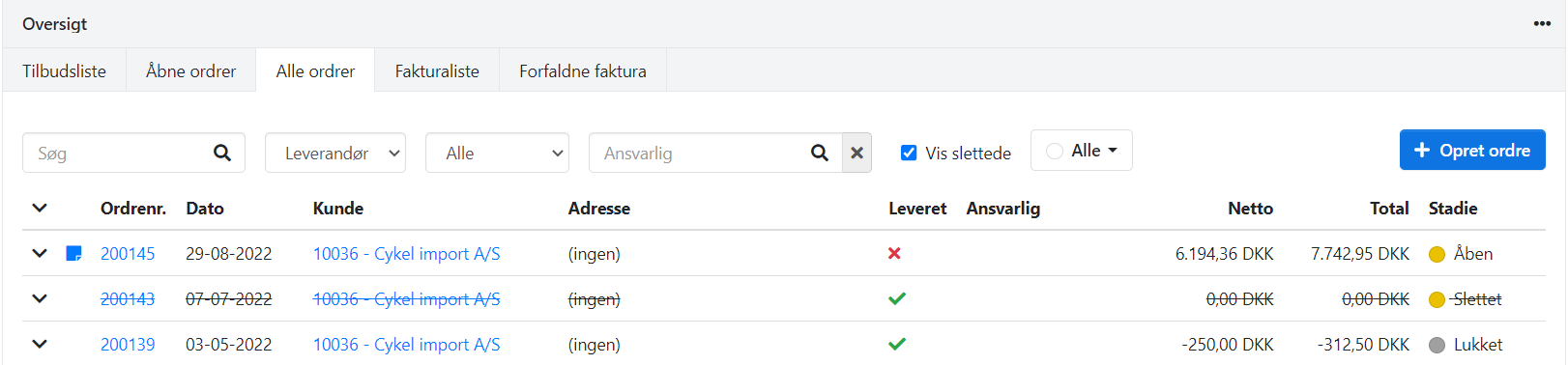
For at gendanne en ordre, skal du åbne ordren, og i menuen for ordren (de 3 prikker) vælge punktet 'Gendan'. Ordren er nu at finde i din oversigt over åbne ordrer.
Søgning i ordrer
Der skelnes mellem, om det man søger på matcher et helt ord, eller om det kun matcher en del af ordet.
Læs mere om søgning i dine ordrer her.
Andre funktioner
Delfakturering
Du kan oprette flere fakturaer på samme ordre, da det faktisk er opgaverne på en ordre der faktureres. Dette er meget praktisk hvis du har en større ordre til samme partner. Del ordren op i opgaver, og foretag del-fakturering af disse.
Dokumenter
Hver gang der dannes et dokument fra ordren, gemmes dette automatisk på ordren under fanen 'Dokumenter'. Dermed kan du altid se tilbage på f.eks. tilbud der er sendt ud fra en ordre, også efter at ordren er faktureret. Dokumenterne kan deles op i dokumentmapper.
Kopier
Det er muligt at kopiere en ordre til en ny ordre. Via ordremenuen (de 3 prikker) vælger du punktet 'Kopier til ny salgs- eller købsordre'. På samme måde kan en enkelt opgave kopieres til samme ordre: Åbn menuen på opgaven og vælg 'Kopier'.
Skabeloner
Benytter du igen og igen samme type opgaver på dine salgsordrer, eller har du f.eks. en bestemt reference, eller dimension eller tekst som nogle af dine ordrer skal oprettes med, kan du med fordel anvende Skabeloner.
Med skabeloner gemmer du en bestemt version af en ordre, som du senere kan tage udgangspunkt i, næste gang du opretter en ordre.
Krediter
En faktura kan krediteres med ét klik: Find fakturaen du ønsker at kreditere. Via menuen for fakturaen (de 3 prikker) vælges punktet 'Kreditnota'. Dette opretter en ny opgave på ordren, som krediterer og udligner den eller de valgte fakturaer. Dermed oprettes både faktura og kreditnota på den samme ordre.
Hvis der skal laves en ny faktura, så brug evt. kopi-mulighederne, som er beskrevet ovenover.
Fakturer efter forbrug
Anvender du bogføring af omkostninger på dine salgsordrer, kan du med fordel vælge at danne en faktura med udgangspunkt i de bogførte omkostninger. Du sparer tid til indtastning, samt sikrer dig at alle dine omkostninger faktureres videre til kunden Læs mere om dette i vejledningen: Regningsfaktura
Acontofakturering
Via menuen for ordren (de 3 prikker) finder du punktet 'Acontofakturering'. Denne form for fakturering anvendes, hvis kunden skal betale for ordren over rater. Raterne kan opgøres efter en procent af samlet beløb for opgaven (færdiggørelsesprincip), eller efter aftalt beløb (rateprincip).
Læs mere om acontofakturering her.
- Opdateret