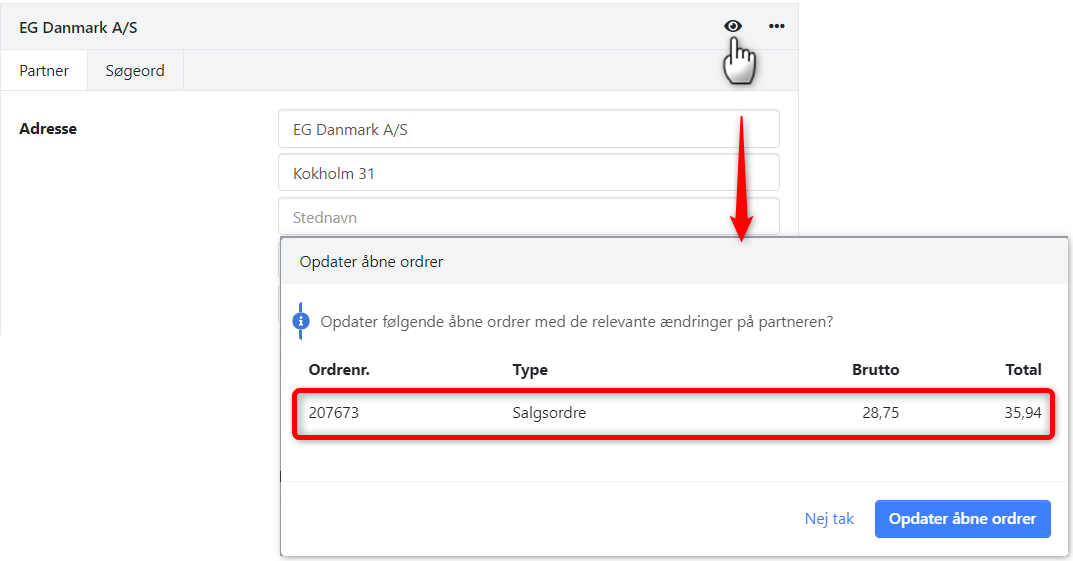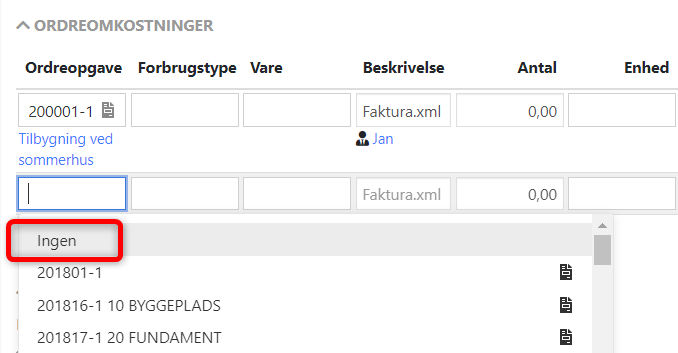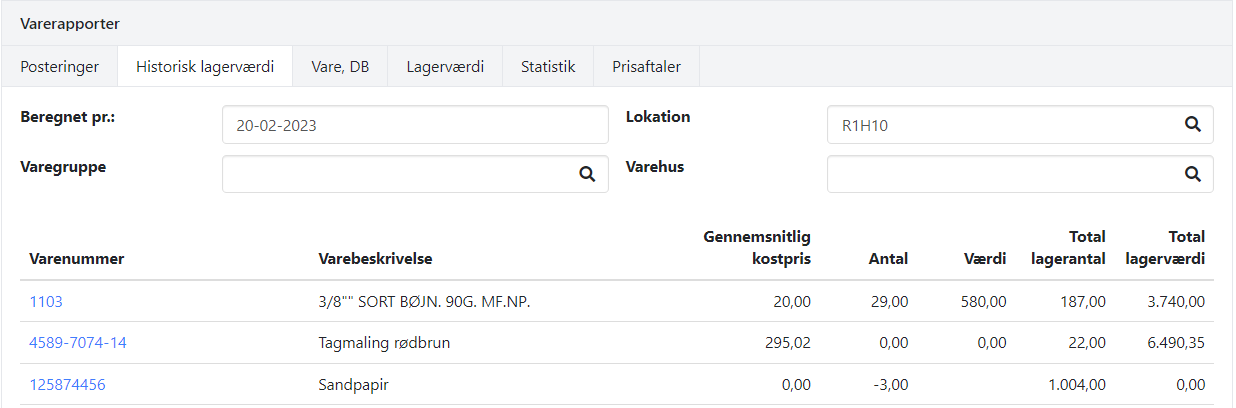Lokationer
Hvad er en lokation, og hvordan oprettes de? Xena kan lidt ekstra. Læs her om lagre og lokationer.
Appen Lagerstyring indeholder Lagre og Lokationer, og kan installeres via Xena Appstore. Denne vejledning går ud fra at den er installeret.
For at holde styr på hvor varer findes, kan man angive lokation på lagerbeholdninger på en vare. Det er, kort fortalt, navnet på en bestemt hylde eller skuffe på dit lager.
Men det kan hurtigt blive lidt komplekst. For hvad nu hvis, samme vare ligger flere steder? Den ligger måske både på et hovedlager, et fjernlager og i butikken.
Og hvad nu hvis der er flere lagerbygninger på forskellige adresser, hvor der stort set er de samme hylder og varer?
At holde styr på, hvor varer befinder sig, er ikke så nemt, som det lyder, og mange regnskabs- eller faktureringssystemer har ikke gode nok muligheder.
Opret lagre
Du starter med at oprette dine fysiske lagre, hvis du har flere lagre hvor du opbevarer dine varer. Det kan f.eks. være et hovedlager og en butik.
Du opretter lagre på nedenstående måde:
- Vælg i menuen Opsætning > Lageropsætning, vælg fanen 'Lagre'
- Tryk på 'Opret lager'
- Indtast beskrivelse af lageret, en forkortelse og eventuelt en adresse
- Definer hvilke dimensioner dit lager skal bestå af. Det er kort sagt det, som skal til, for at du kan finde lige den hylde, som varen ligger på.
For eksempel har jeg oprettet 2 fysiske lagre: Butikken og lageret. For begge lagre har jeg oprettet dimension 1 = Reol, og dimension 2 = Hylde.
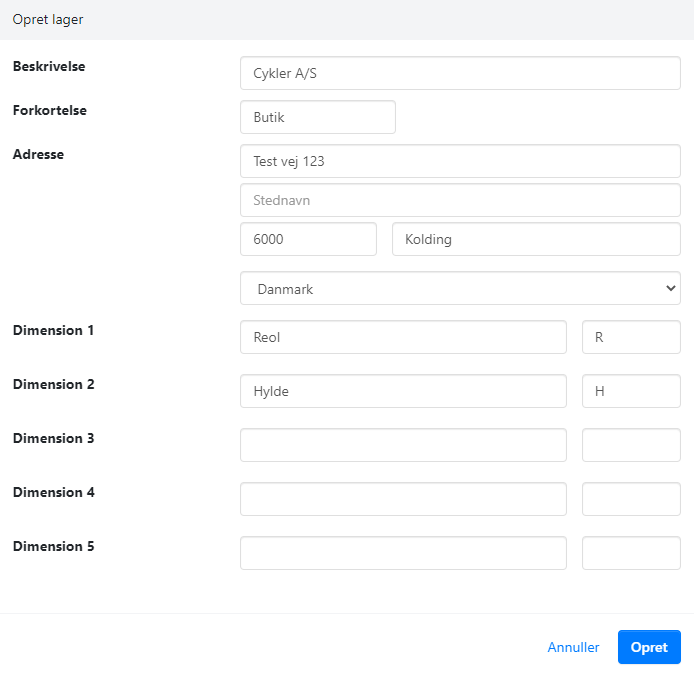
Opret lokationer med lagre
Det er en god idé at oprette et logisk system for dine reoler/hylder. Så start evt. med at lave en tegning der illustrerer hvert af dine lagre, og på denne måde få navngivet reolerne og hylderne.
Har du oprettet lagre, kan du nu definere hver enkelt lokation. Det vil sige, at i ovenstående eksempel navngiver du nu hver enkelt reol, og for hver reol navngiver du de enkelte hylder.
- Vælg i menuen Opsætning > Lageropsætning, vælg fanen 'Lokationer'.
- Tryk på knappen 'Opret lokation'
- Vælg lageret i det øverste felt
- Navngiv den første reol på dette lager
- Derunder navngiver du den første hylde på denne reol
Nu har du oprettet en lokation der viser hvilket lager, hvilken reol og hvilken hylde i reolen den peger på.
Fortsæt med at oprette næste hylde. Når alle hylder på denne reol er oprettet, går du videre på samme måde med næste reol på dette lager.
Her eksempel på oprettelse af en lokation i butikken:
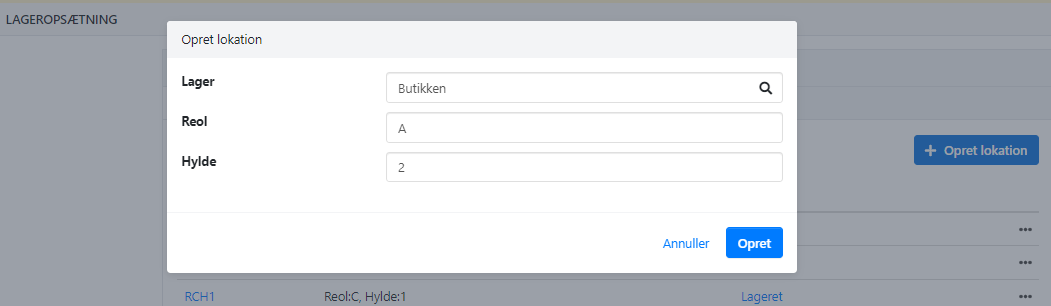
Sådan ser listen af lokationer ud - med lager:
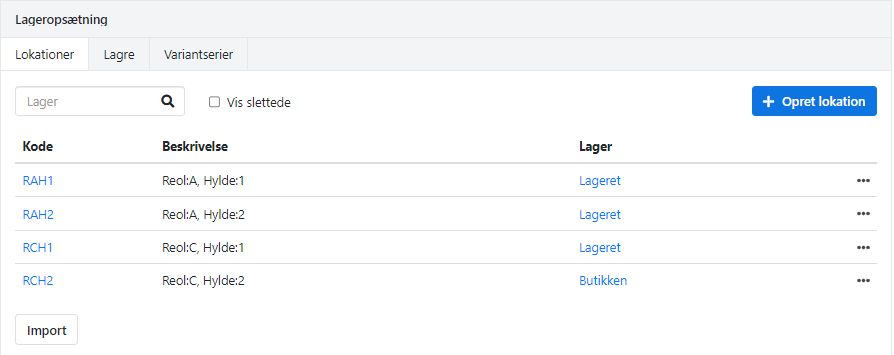
Import lokationer med lager
Du kan også vælge at importere lokationerne pr lager via en CSV fil. Filen skal indeholde én kolonne pr dimension du har defineret på lageret. I ovenstående eksempel skal filen indeholde 2 kolonner: Reol og Hylde.
Importer filen således:
- Vælg i menuen Opsætning > Lageropsætning, vælg fanen 'Lagre'
- Åbn det lager du vil importere lokationer til
- I bunden trykker du på knappen 'Import'
- Nu åbnes et nyt skærmbillede, hvor du øverst udpeger filen
- Dernæst sætter du de øvrige parametre op for importen, har filen f.eks. overskrifter
- Til sidst mapper du dimensionen i Xena med kolonnen der passer til i filen
- Tryk på knappen 'Import' for at starte importen
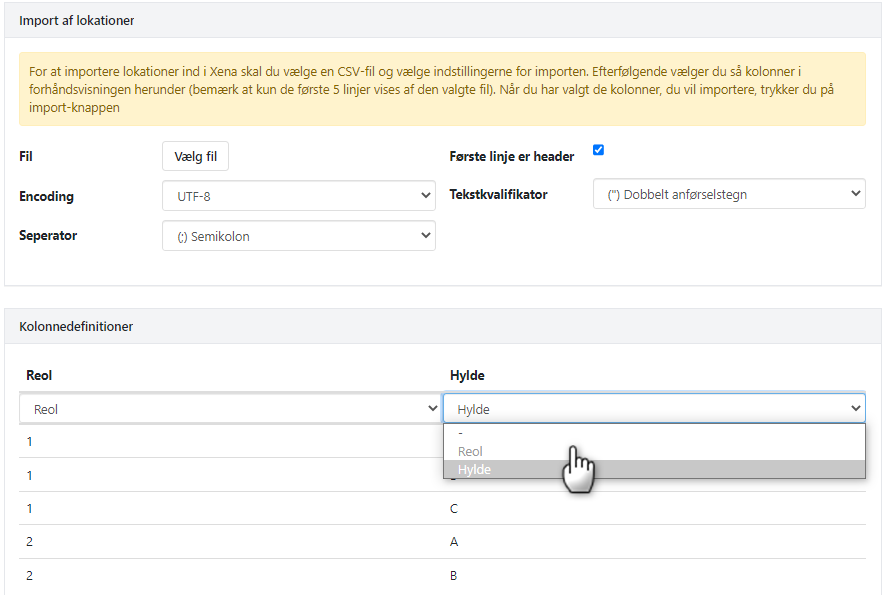
Opret lokationer uden lagre
Har du ikke flere fysiske lagre, kan du vælge at gå direkte til oprettelse af lokationer, uden først at oprette lagre.
Vælger du dette, kan du ikke på forhånd definere hvad dine dimensioner på lokationerne står for. I eksemplet ovenfor med oprettelse af lager, definerede vi at dimension 1 = reol, og dimension 2 = hylde.
Hvis ikke du oprette minimum ét lager, har du ikke denne mulighed. De fleste opretter i så fald kun data i dimension 1, som vist her:
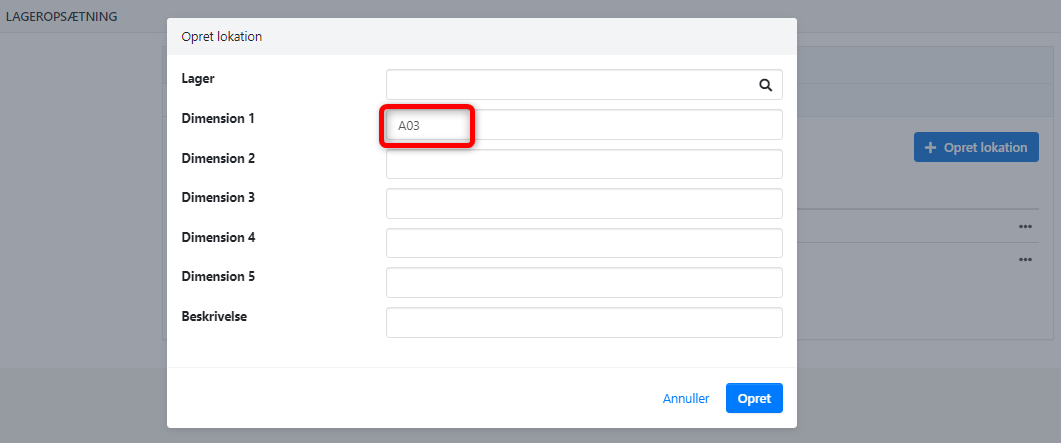
Sådan ser listen af lokationer ud - uden lager:
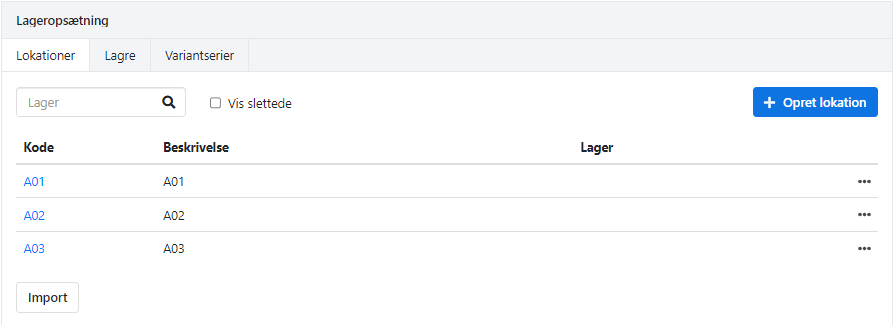
Import lokationer uden lager
Du kan også vælge at importere lokationerne via en CSV fil. Filen skal indeholde én kolonne hvor du navngiver hver enkelt dimension.
Importer filen således
- Vælg i menuen Opsætning > Lageropsætning, vælg fanen 'Lokationer'
- I bunden trykker du på knappen 'Import'
- Nu åbnes et nyt skærmbillede, hvor du øverst udpeger filen
- Dernæst sætter du de øvrige parametre op for importen, har filen f.eks. overskrifter
- Til sidst mapper du dimension 1 i Xena med kolonnen i filen
- Tryk på knappen 'Import' for at starte importen
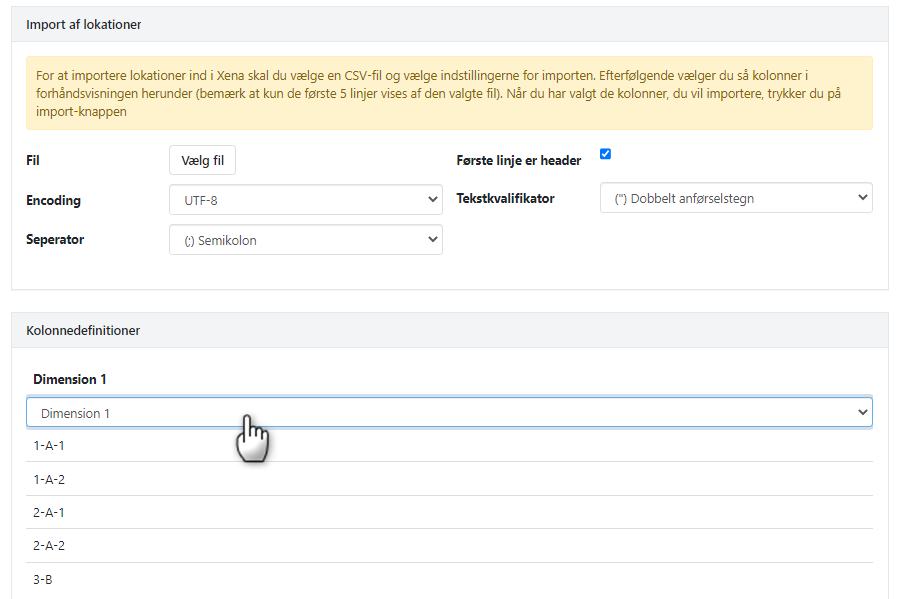
Tilknyt varer til lokationer
Når lokationerne er oprettet, kan varer og lokationer knyttes sammen. Samme vare kan sagtens ligge med beholdning på flere forskellige lokationer.
Opret varer på lokationer
Åbner du selve lokationen, kan du se hvilke varer der ligger på lokationen, aktuelle beholdninger samt hvilke bevægelser, der har været på netop denne lokation.
- For at oprette en vare på en lokation, vælger du fanen 'Vareopsætning' i boksen til højre.
- Tryk på knappen 'Opret'
- Udfyld oplysning om varenr., evt. minimum og evt. Kapacitet.
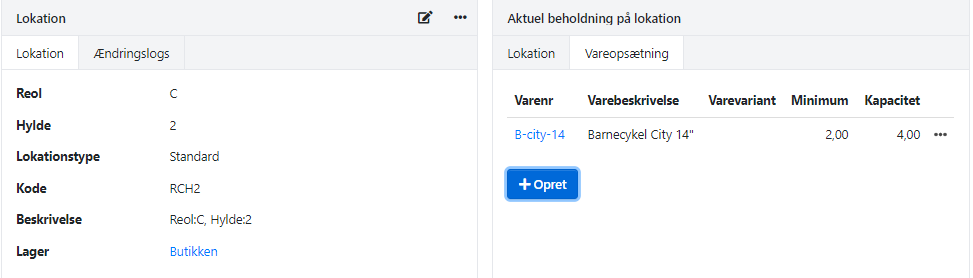
Opret lokationer på varer
Åbner du selve varen, kan du se hvilke lokationer denne vare ligger på, samt aktuelle beholdninger.
- For at oprette en lokation på en vare, vælger du fanen 'Lokationsopsætning' i boksen foroven.
- Tryk på knappen 'Opret'
- Udfyld oplysning om Lokation, evt. minimum og evt. Kapacitet.
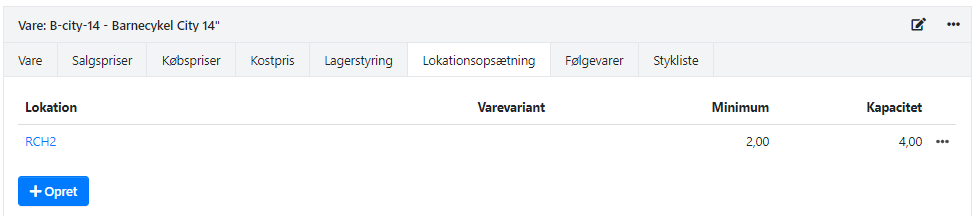
Importer lokationer på varer
Du kan for hver vare også vælge at importere lokationsopsætningerne
Filen til import skal gemmes i CSV-format, og skal indeholde kolonnerne:
- Varenr
- Lokation
- Minimum
- Kapacitet
Filen importeres således:
- Vælg menuen Lager > Import > Importer lokationsopsætning
- Nu åbnes et nyt skærmbillede, hvor du øverst udpeger filen
- Dernæst sætter du de øvrige parametre op for importen, har filen f.eks. overskrifter
- Til sidst mapper du de 4 kolonner i Xena med kolonnerne i filen
- Tryk på knappen 'Import' for at starte importen
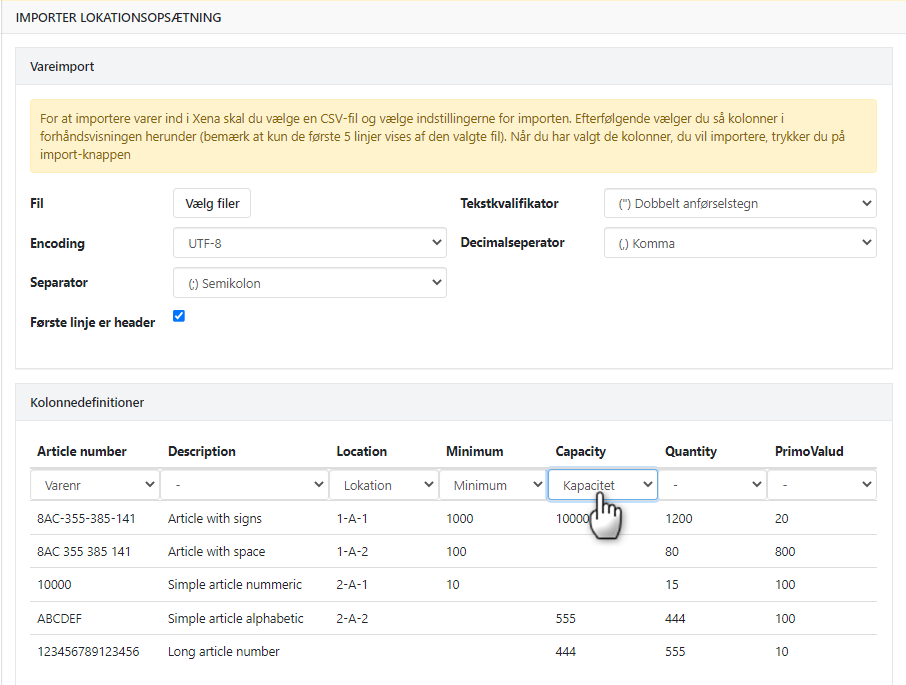
- Opdateret