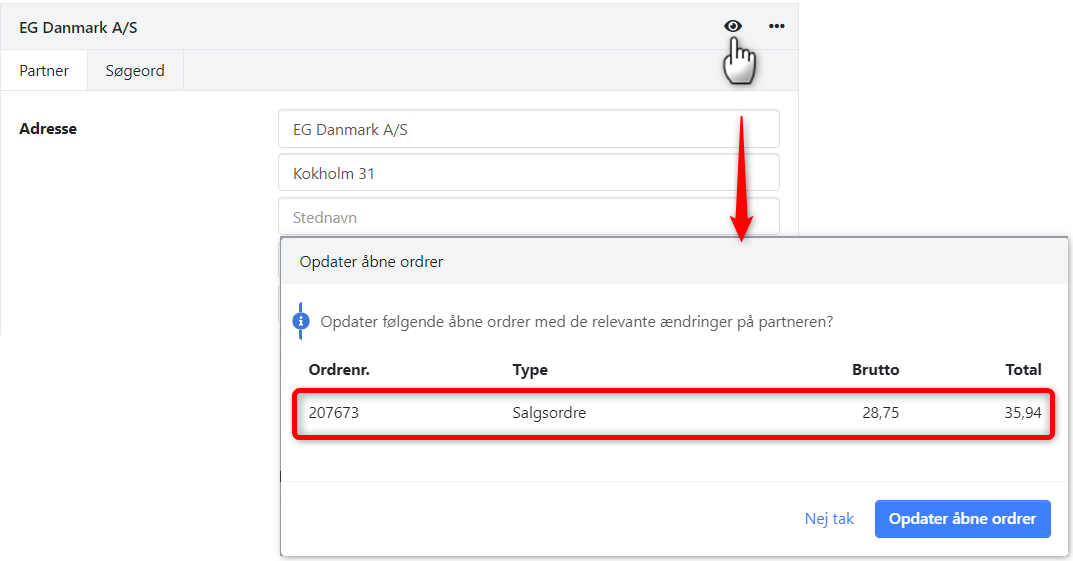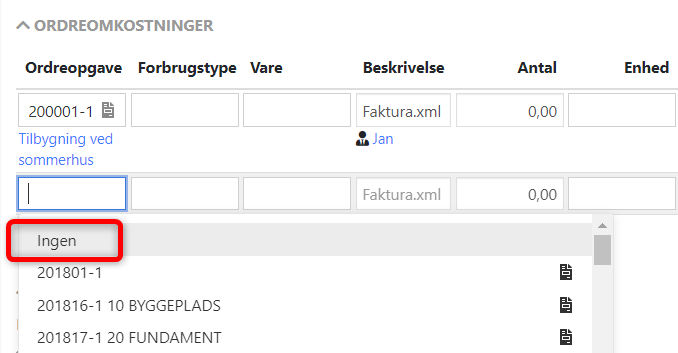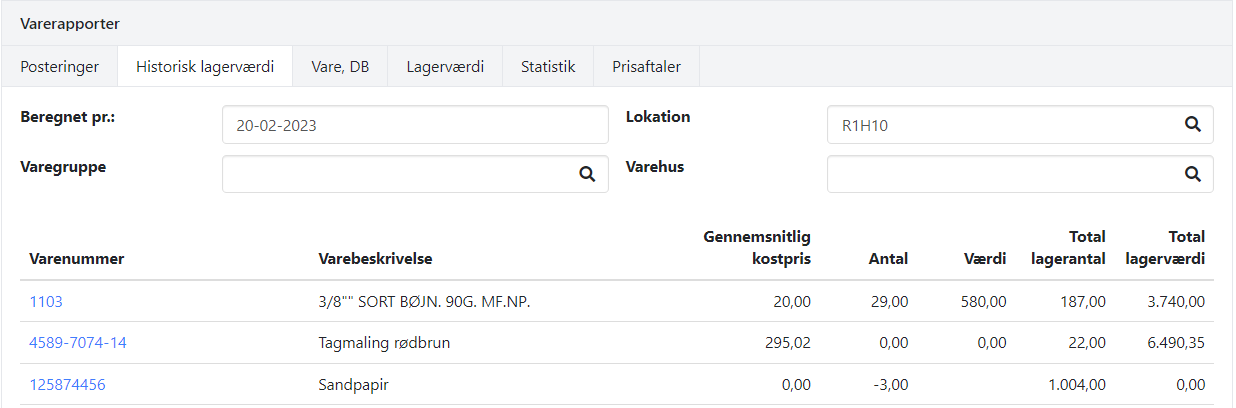Lagerstyring
Med appen EG Xena Lagerstyring får du nem, men alligevel komplet lagerstyring.
Appen Lagerstyring kan installeres via Xena Appstore. Denne vejledning går ud fra at den er installeret.
Lagerstyring burde være nemt. Man køber fem bananer og sælger de to. Så har man tre tilbage. Men alle, som har arbejdet med lagerstyring ved, at det ikke er så enkelt. Lagerstyring er faktisk ganske kompliceret, så det kræver at man arbejder med systemet med omhu, og kender til alle funktioner omkring lagerstyring.
Denne vejledning beskriver hvorledes du kommer i gang med lagerstyring.
Her er link til yderligere vejledninger som du måske kan drage nytte af, når først du er kommet godt i gang med lagerstyring:
LÆS MERE: Lager og gennemsnitspriser
LÆS MERE: Lagerværdi og lagerbeholdning
1. Kom i gang med lagerstyring
Lagerstyring kan aktives direkte via den enkelte vare. Du kan også på en varegruppe bestemme, at for varer der oprettes i gruppen, skal lagerstyring automatisk aktiveres/deaktiveres.
Når du har oprettet en ny vare, aktiverer du lagerstyring via fanen 'Lagerstyring' på varen.
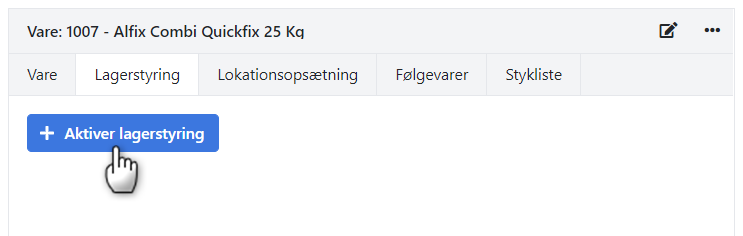
Når lagerstyring er aktiveret, vises ekstra felter. Disse vedrører udelukkende lagerstyring:
- Nuværende gennemsnitspris: Aktuel systemberegnet værdi pr. antal
- Lagerbeholdning, min.: Antal der defineres som minimum, før der skal genbestilles
- Lagerbeholdning, max: Antal der ønskes bestilt op til, når varen når minimum lagerbeholdning
- Standardlokation: Vælg lokation der skal foreslås ved indkøb/salg af varen
- Leverandør: Den leverandør du normalt køber varen fra
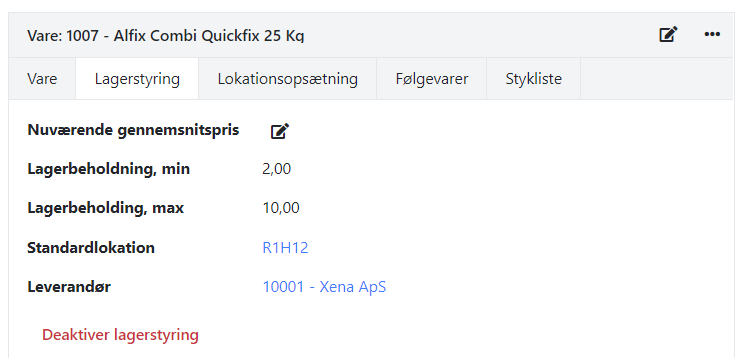
2. Vigtige ting at have på plads før lagerstyring tages i brug!
Varens varegruppe er meget vigtig. Varegruppen bestemmer, hvordan salg bliver fordelt under omsætning/vareforbrug, og hvilken konto lagerbeholdning skal føres på. Varegruppe kan ikke ændres på varen, når først der er salg eller køb på varen.
Før du går i gang, kan du også oprette lokationer (fysiske lagerplaceringer). Lager har meget med orden at gøre. Hvis ikke der er orden på dit fysiske lager, kommer der heller ikke orden på lagerstyring i Xena!
3. Bogføring af startbeholdning
Når du starter med lagerstyring i Xena, har du sikkert allerede nogle dele liggende på dit fysiske lager. Disse skal bogføres ind sammen med åbningsbalancen (primoposteringer). Det lyder indviklet, men det er det ikke. Det er bare en liste over de varer, du har på lager, den dag du starter i Xena, inkl. værdien af disse.
- I menuen vælges Finans > Primoposteringer
- Tryk på dit første regnskabsår for at åbne det
- På fanen 'Varer' indtastes varerne med varenummer, antal og gennemsnitlig værdi pr stk.
Du kan også importere primobeholdningerne via en CSV-fil. Importen skal gøres i 2 step:
A: Først importerer du varerne til varekartoteket (altså hvis ikke de er oprettet i forvejen).
B: Derefter importeres selve antal og værdi pr. vare.
OBS: Det er vigtigt at du KUN importerer antal og værdi på varer der skal oprettes med lagerstyring. Findes der varer i din fil som du IKKE vil køre lagerstyring på, må disse ikke importeres - heller ikke selvom antal = 0,00
Primoposteringer på varer kan sagtens indtastes/importeres før din revisor er klar med en komplet åbningsbalance, da den samlede værdi for lageret blot modposteres på egenkapitalen. Primoposteringerne på varerne er ikke låst, og kan hvis nødvendigt redigeres på et senere tidspunkt.
Dog anbefales det at redigere så lidt som muligt i primoposteringerne når først de er oprettet, da alle rettelser du foretager vil påvirke din finansbalance samt varens gennemsnitspris!
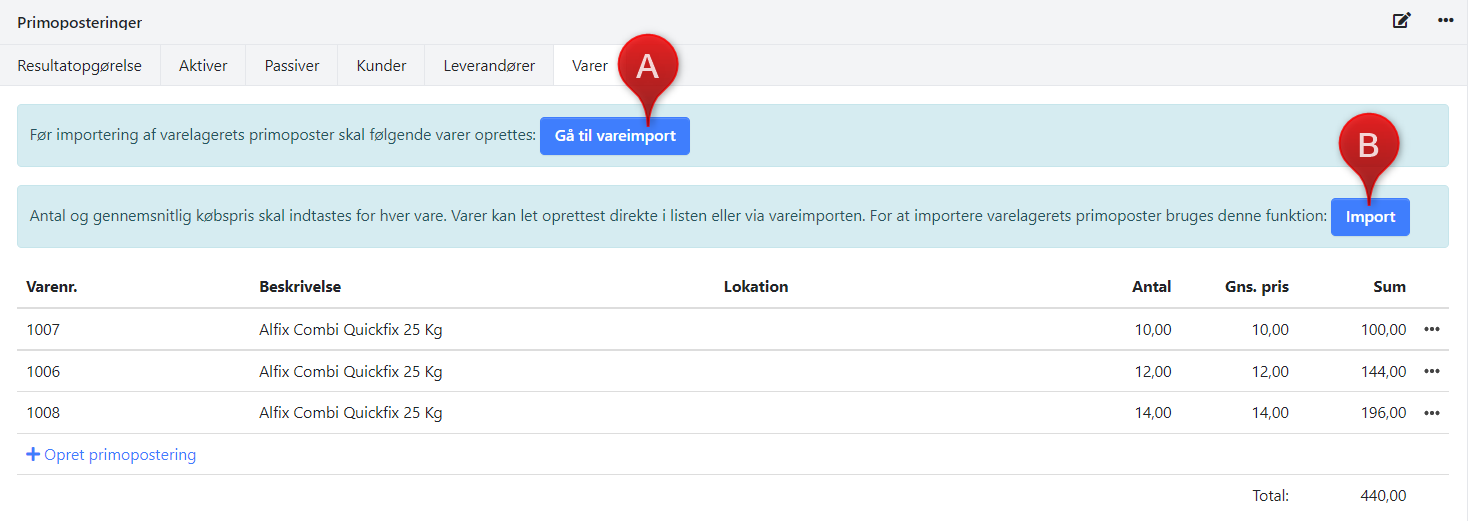
4. Varer på lager via købsordre (se også ordre)
Den normale måde at tilføje lagervarer ved køb, er at oprette en købsordre. Her opskrives din lagerbeholdning samtidig med at fakturaen fra leverandøren bogføres. Du kommer til at skylde din leverandør penge, og der tilføjes varer til dit lager.
Når man på købsordren opretter en bestilling, bliver det registreret, at varer er på vej ind på lager (bekræftede ordrer - køb). Dette har betydning for funktionen Genbestilling, samt du vil på din salgsordre kunne se, at varer er på vej på lager. Ved bestilling kan du med fordel vælge ordrestatus = Bestilt.
Når du modtager varerne, kan du oprette en levering på købsordren. Hvis ikke alle bestilte varer ankommer på samme tid, kan der laves en dellevering. Ved levering kan du med fordel vælge ordrestatus = Modtaget. Mange vælger at vente med at bogføre leveringen samtidig med at købsfakturaen bogføres. Det er også hvad vi anbefaler som en generel regel.
Når du modtager fakturaen fra sin leverandør, skal der oprettes en faktura på købsordren - og samtidig med fakturaen bogfører du også leveringen. Det er muligt at denne faktura enten kun er på en del af bestillingen, eller at det er en faktura, som omfatter flere bestillinger. For at få den faktura du modtager til at passe med dine bestillinger, har du 2 muligheder:
- Delfakturer købsordren. Ved delfakturering vælges ordrestatus = Modtaget, så det er tydeligt for dig at se, at du stadig mangler faktura på en del af ordren.
- Brug funktionen 'Split og flet ordre'. Med denne funktion kan du splitte og flette alle dine bestillinger hos den aktuelle leverandør, så det passer med den modtagne faktura. Dermed er der altid styr på hvad der fortsat ligger i bestilling og hvad der er modtaget
5. Flyt dokument fra bilagsregistrering til købsordre
Modtages fakturaen i bilagsregistrering, og du i forvejen har en købsordre oprettet vedr. fakturaen, kan du let flytte fakturabilaget over på købsordren, så du har gemt fakturaen det rette sted.
- Vælg punktet 'Flyt' i menuen for dokumentet i bilagsregistreringen.
- I dialogen vælges 'Ordre', og vælg nu den ordre som fakturaen vedrører.
- Tryk på 'Opret' for at gemme.
Når du har kontrolleret at dokumentet nu ligger på købsordren (fanen 'Dokumenter'), kan du slette det fra bilagsregistreringen, så ikke fakturaen bogføres dobbelt. Dette gør du ved at vælge punktet 'Slet' i menuen for dokumentet.
HUSK: Inden fakturaen bogføres via ordren, kontroller du at priser og antal fra fakturaen stemmer med købsordren, samt husk at få påført kreditorens fakturadato, fakturanummer og evt. betalingsID.
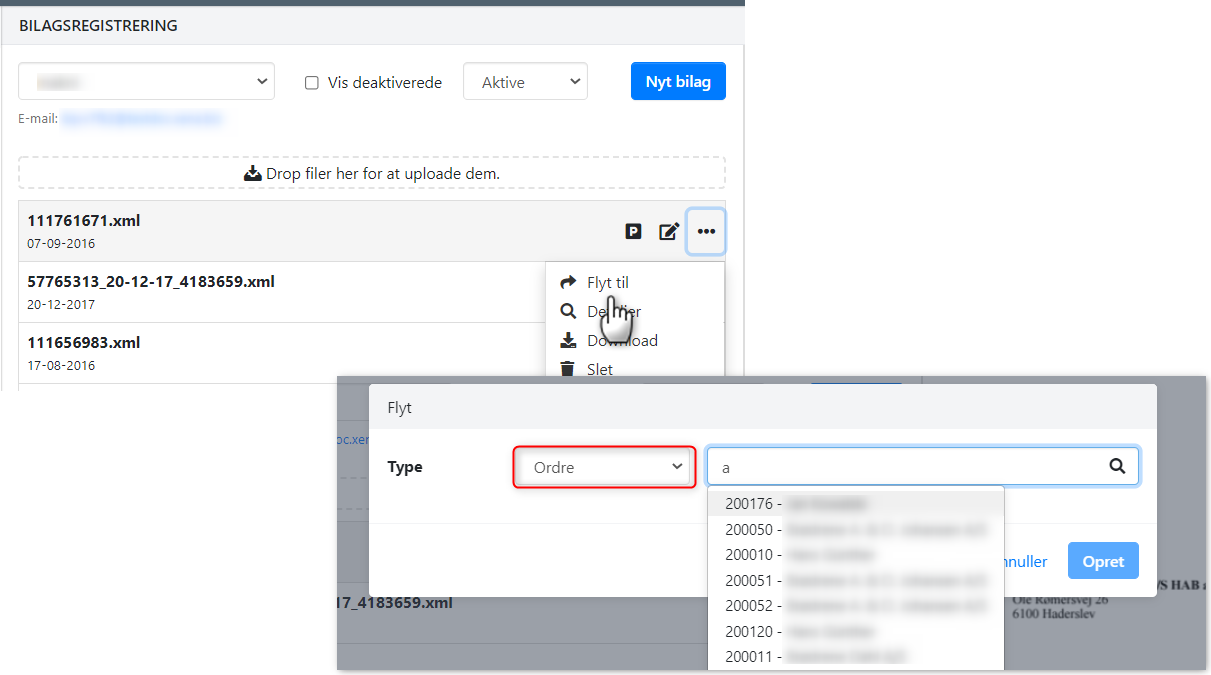
6. Varer på lager via genbestilling
En genbestilling er et forslag til hvilke varer du mangler at bestille. Funktionen findes via menuen Lager > Genbestilling. Varer hentes automatisk ind til genbestilling ud fra 2 kriterier:
- Har du på varen angivet min. og max. (se først i denne artikel), vil systemet foreslå genbestilling op til max antal.
- Hvis der oprettes en salgsordrebekræftelse på varer som ikke er på lager.
Der tages hensyn til reserverede varer, og til varer der er ankommet (selv om der ikke er bogført faktura på disse).
Gennemgå forslagene:
- For hver vare kan du overstyre antal der ønskes bestilt, samt hos hvilken leverandør de skal bestilles.
- Når du trykker på 'Tilføj valgte varer til kladde', dannes samlet forslag til bestilling pr leverandør.
- Pr forslag kan du nu via menuen (de 3 streger) oprette ny købsordre, eller tilføje forslagene til en eksisterende ordre.
På de oprettede købsordrer kan du oprette bestilling og bogføre levering og faktura på sædvanlig vis.
Hvis du sletter et forslag, vil de involverede varer blive foreslået til genbestilling igen næste gang.
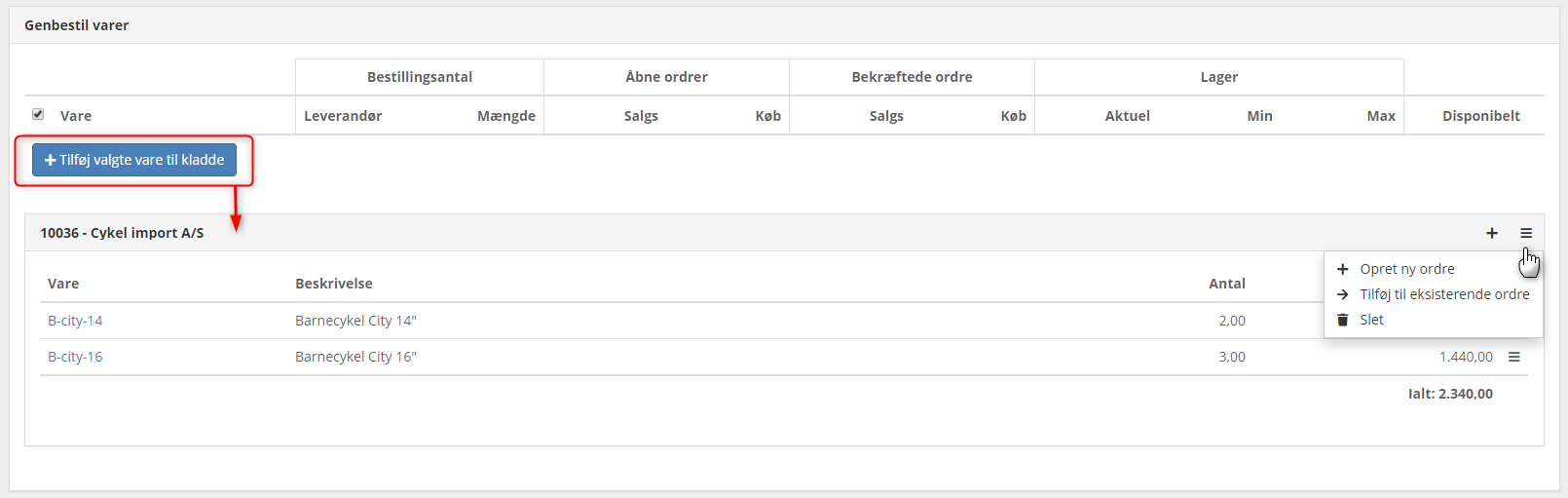
7. Lager på lokationer og varianter
Du kan på en vare manuelt fordele beholdningen af en vare ud på dine lokationer/varianter. Her sker ingen værdimæssige ændringer. Antal flyttes blot fra én lokation/variant til en anden.
Vælg fanen 'Lager' nederst på varen. Tryk på menuen (de 3 streger) ud for beholdningslinjen, og vælg punktet 'Specificer variant/lokation'.
Hvis selve lagerantallet skal reguleres op eller ned, kræver dette en regulering via lageroptællingskladden (se nedenunder).
8. Regulering via optællings kladde.
For at regulere lagerbeholdning benyttes lageroptællingskladden. Her bogføres tilgang eller afgang på varen, samt en regulering af lagerværdi pr stk. Det vil sige, alt hvad du bogfører via lageroptælling, påvirker dit finansregnskab.
OBS! En lageroptælling tilføjer aldrig ny værdi til lageret. Hvis der er brug for at tilføje nye varer til lager med værdi, så SKAL varen bogføres på lager via primopostering eller via købsordre. Se tidligere afsnit i denne vejledning!
OBS! Optælling af et lager kan ikke gøres tilbage i tiden. (Det er jo ikke fysisk muligt at tælle noget 'i går'!) Pas på med at dine kladder er 'friske' og få dem bogført løbende. Det er bedre at dele optællingen op i små bidder end at skulle tælle 1000vis af varer i ét hug!
Kort fortalt fungerer optællingskladden sådan:
- Vælg i menuen Lager > Lageroptælling > Varetællingsoversigt, tryk på knappen 'Opret varetælling'
- Opret varetælling ud fra et udvalg af varer. Det kan være 'Alle' eller 'Alle som ikke tidligere er optalt' eller en bestemt lokation varegruppe.
- Der oprettes en kladde hvor du indtaster det antal der ER på lager.
- Når kladden er udfyldt, bogføres den
Under Lager > Lageroptælling > Varetællingsoversigt finder du en oversigt over de kladder der er oprettet, men endnu ikke bogført. Man kan fint være flere som tæller varelager på samme tid, f.eks. kan hver medarbejder have hver sin kladde.
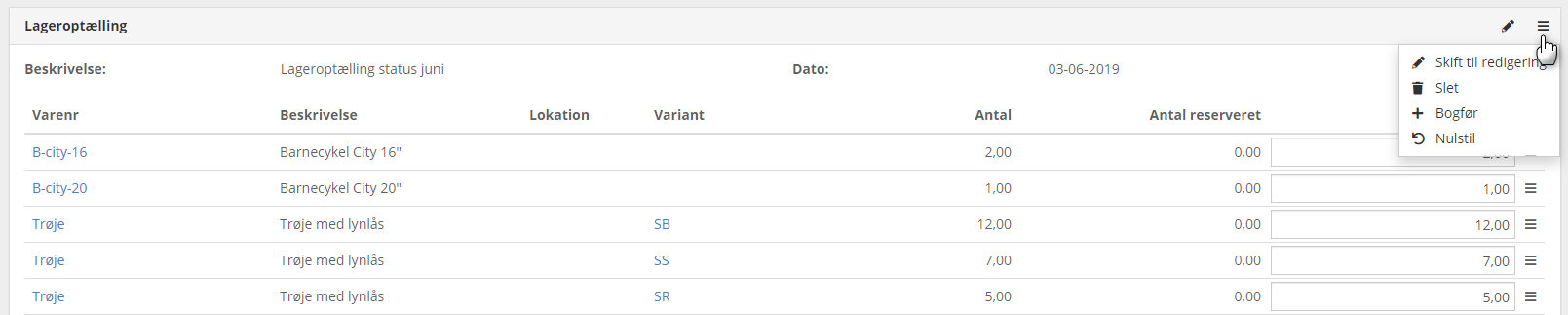
Når du har dannet en lageroptællingskladde, kan du vælge at downloade listen til en CSV fil. Filen åbner du via Excel, og du har nu en fil du kan tage med dig og få udfyldt kolonnen 'Antal talt'.
Det er vigtigt at du IKKE retter i kolonneoverskrifter o.a., da filen så ikke vil kunne indlæses igen. Du skal ganske simpelt indtaste antal talt, gemme filen igen og så via den oprindelige optællingskladde vælge punktet 'Importer CSV'.
- Opdateret