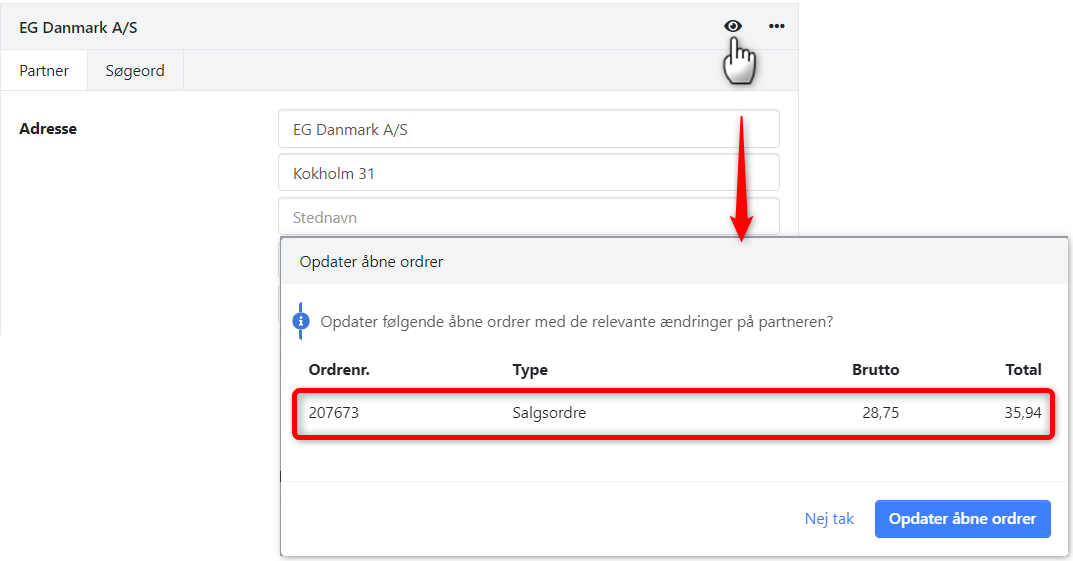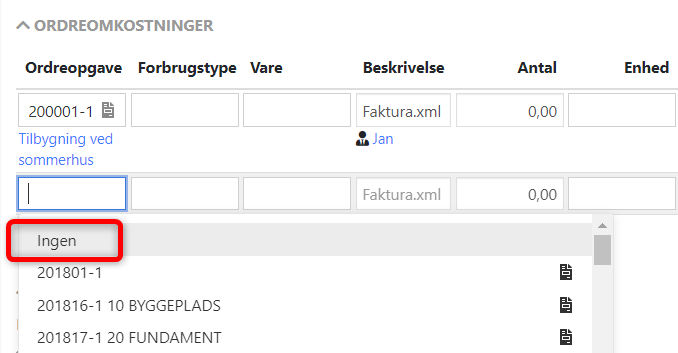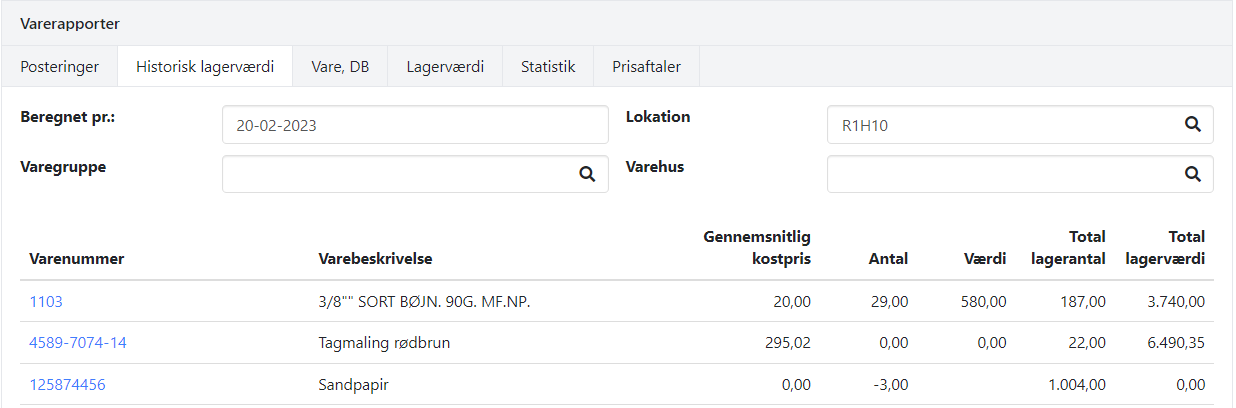Oprettelse af egne kontrol- og kvalitetsskemaer
Denne vejledning gennemgår opsætning og oprettelse af egne kontrolskemaer, til brug i Xena samt EG Go og Log.
Appen Kvalitetssikring installeres via Xena Appstore. Denne vejledning går ud fra at den er installeret i dit regnskab og tilføjet til din bruger.
Du åbner appen via menuen Projekt > Kvalitetssikringsskemaer. Her ser du 2 faner:
- Standardskemaer: Her ser du alle de standardskemaer der følger med modulet. Du kan anvende disse i deres nuværende form, eller du kan kopiere og tilrette dem efter eget behov.
- Egne skemaer: Egne brugertilpassede skemaer, som kan være kopieret fra standardskemaer eller være oprettet fra bunden af.
Kun skemaer der er udgivet, vil kunne benyttes på dine ordrer, samt i appen EG Log.
Opret skemaer
Åbn menuen Projekt > Kvalitetssikringsskemaer. Du har her nedenstående muligheder for at oprette et skema:
- Du kan oprette et nyt skema helt fra bunden:
- Tryk på knappen 'Opret skema'
- Du kan oprette en kopi af et skema du selv har oprettet, og derefter redigere det:
- Vælg fanen 'Egne skemaer'
- Tryk på menuen (de 3 prikker) ud for skemaet du vil kopiere
- Vælg punktet 'Kopier'
- I bunden oprettes nu et skema som en nøjagtig kopi.
- Du kan oprette en kopi af et standardskema, og derefter redigere det:
- Vælg fanen 'Standardskemaer'
- Tryk på menuen (de 3 prikker) ud for skemaet du vil kopiere over som eget skema
- Vælg punktet 'Kopier'
- På fanen 'Egne skemaer' er der nu oprettet et skema som en nøjagtig kopi af standardskemaet.
Vær opmærksom på, at alle ændringer automatisk gemmes mens du arbejder med det. Derfor findes der ikke nogen 'Gem'-knap i skærmbillederne.
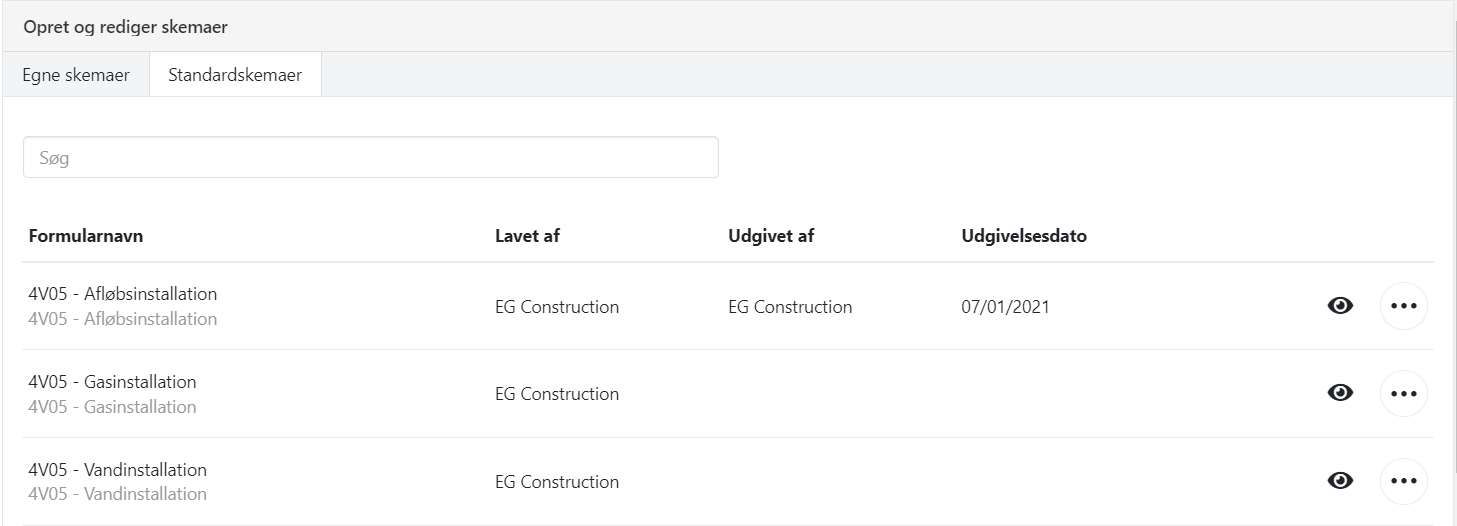
Oplysninger om skemaet
Øverst på skemaet finder du Titel, Beskrivelse og Opgavetyper. Disse kan redigeres/tilføjes efter eget ønske.
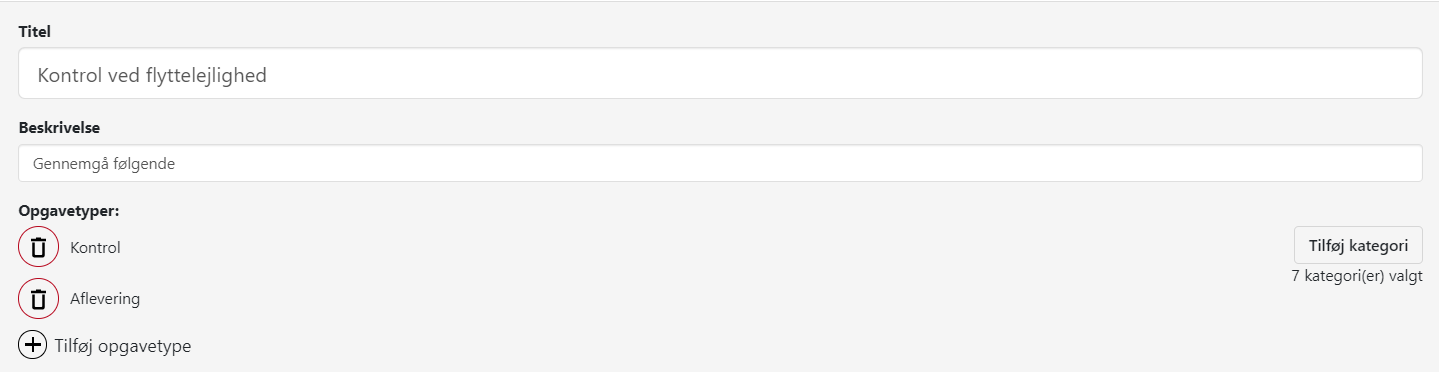
Kategorier
Du skal vælge hvilke kategorier skemaet skal tilknyttes. Med kategorier kan du styre, hvilke medarbejdere der må have adgang til hvilke skemaer.
Tryk på knappen 'Tilføj kategori'.
Vælg mellem de kategorier der leveres med modulet, eller opret dine egne. Læs mere om kategorier og oprettelse af disse i afsnittet 'KS skemaer (kategorier)' længere nede i denne vejledning.
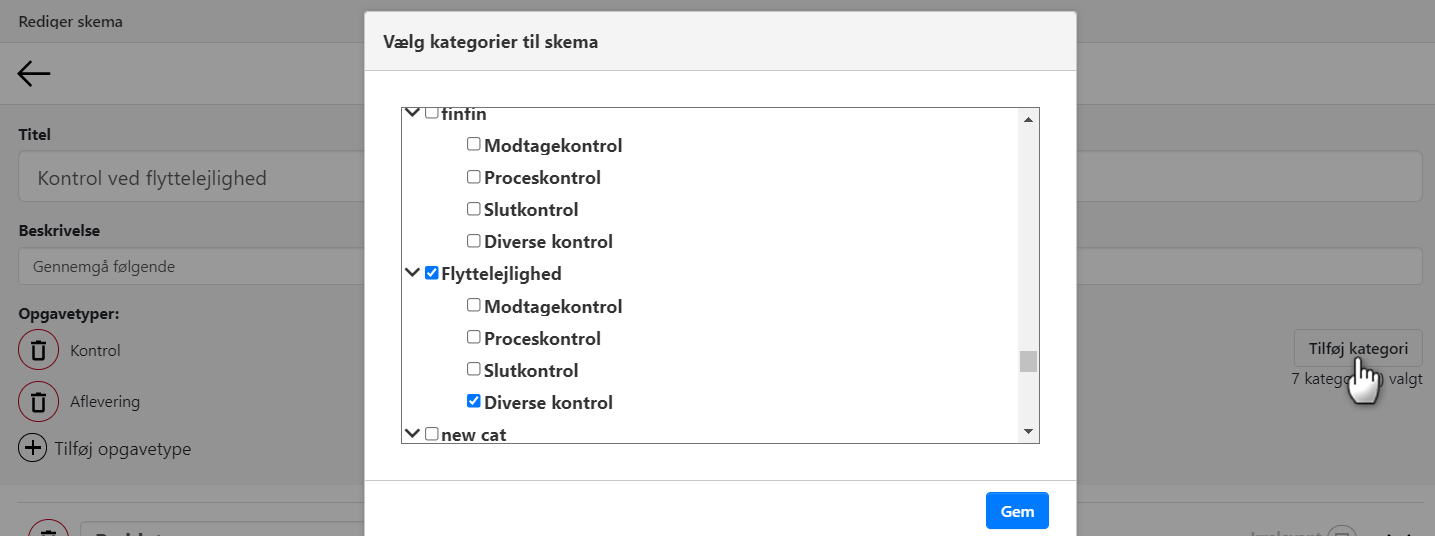
Punkter på skemaet
Nu er du klar til at opbygge skemaet med ønskede punkter. Punkter består af sektioner og tilhørende spørgsmål til sektionerne.
Sektioner
Opret den første sektion og indtast en beskrivelse til den (overskrift). I dette eksempel hedder den Udførelseskontrol.
Spørgsmål
Under hver sektion opretter du spørgsmål, som ved udfyldelse af skemaet kan markeres som Udført Ja/Nej.
I dette eksempel ser vi 2 spørgsmål: Installationsgenstande og Fald på ledninger.
Formularlinje
For hvert spørgsmål kan vælge at tilføje en Formularlinje. En formularlinje er et ekstra inputfelt til et spørgsmål, hvor du har behov for at punktet besvares med yderligere detaljer end blot Udført ja/nej.
I nedenstående eksempel viser vi et svarfelt, hvor medarbejderen kan notere en promillevis fald på ledning.

Udgiv skema til brug
Først når et skema er udgivet, kan det benyttes. Det betyder, at så længe du arbejder på at opbygge et skema, er det en kladde. Først når du har lagt sidste hånd på det, udgiver du det.
På fanen 'Egne skemaer' trykker du på fluebenet, for at udgive det. Nu skifter cirklen til grøn, og det bliver gemt på skemaet hvem der har udgivet det, og hvornår.
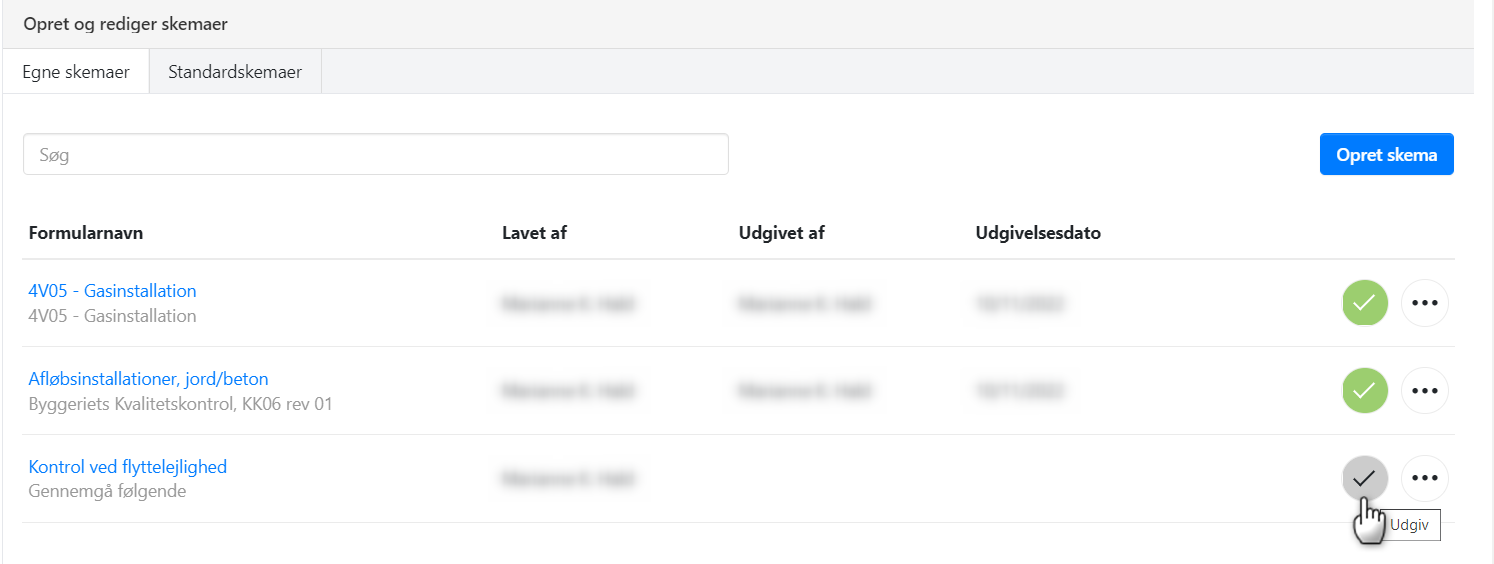
Lås skema for redigering
Dine egne skemaer kan låses for yderligere redigering, når du er HELT sikker på at du er færdig med at redigere dem.
Vær opmærksom på, at det ikke er muligt at låse skemaet op igen. Opstår der behov for ændringer i skemaet, skal du fjerne udgivelsen og lave en kopi som du kan redigere.
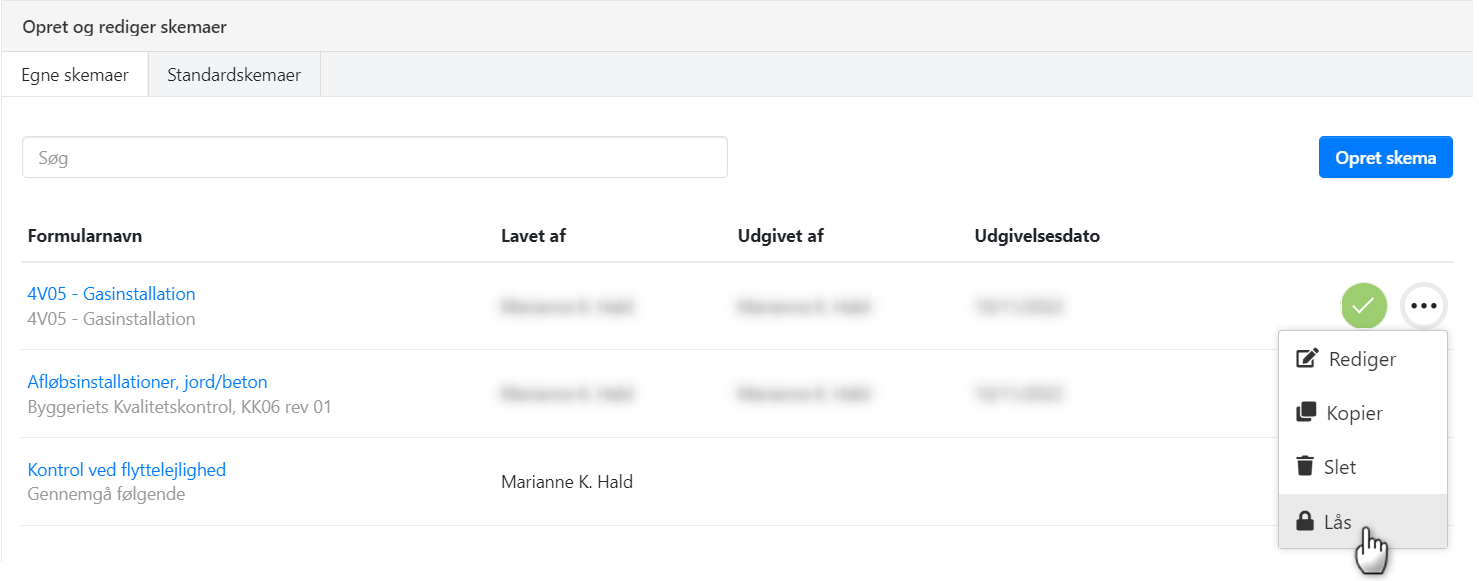
Opsætning af modulet
Gå til menuen Tid > EG Go Opsætning. Her finder du 3 punkter der relaterer til Kvalitetssikringsskemaer (her nævnt som KS skemaer).
1. Krav om KS skema
På alle dine opgaver kan du vælge krævet KS skema. I denne opsætning vælger du, hvornår der skal kontrolleres for om krævet KS skema er udfyldt.
Markerer du her f.eks. 'Opgave afsluttet' betyder det, at man ikke kan ændre en opgaves ordrestatus til 'Opgave afsluttet', uden det/de krævede KS skemaer for opgaven er udfyldt.
Har du ikke markeret nogle opgavestatusser, bliver kontrollen ikke udført automatisk, og du skal manuelt kontrollere på dine opgaver om krævede skemaer er udfyldt.
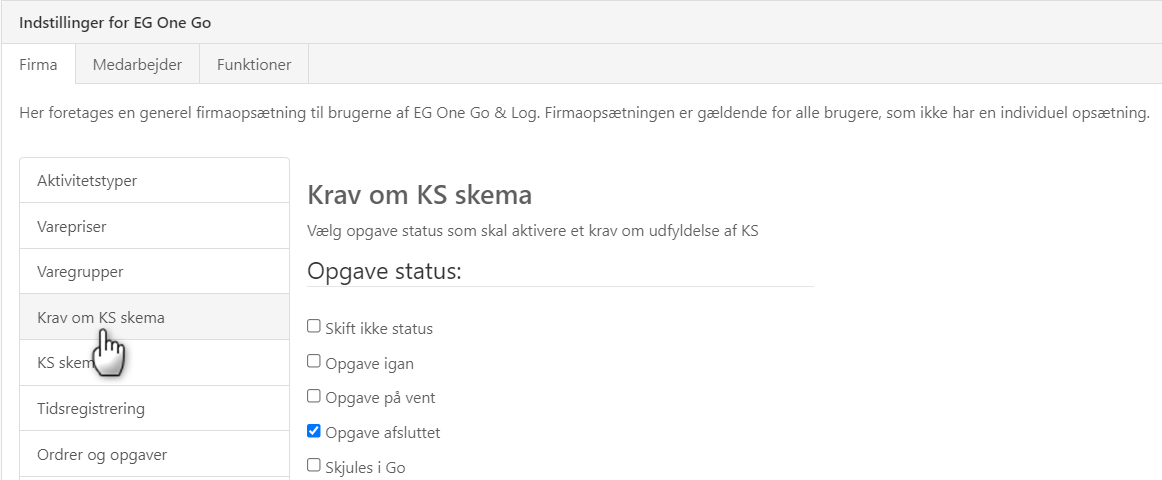
2. KS skemaer (kategorier)
Her vælger du de kategorier/underkategorier af KS skemaer der kan anvendes i dit firma. Det er vigtigt at du får markeret ALLE de kategorier som er relevante for netop dit firma, og du skal som minimum vælge de kategorier du har valgt på de skemaer du har udgivet.
Du kan også oprette dine egne kategorier, ved at trykke på knappen 'Tilføj kategorier'. Når kategorien er oprettet, kan du efterfølgende vælge dem på dine egne skemaer.
Hvis du på et KS skema har valgt en kategori som her ikke er markeret, vil skemaet ikke kun ses på dine ordrer og ej heller i EG Go.
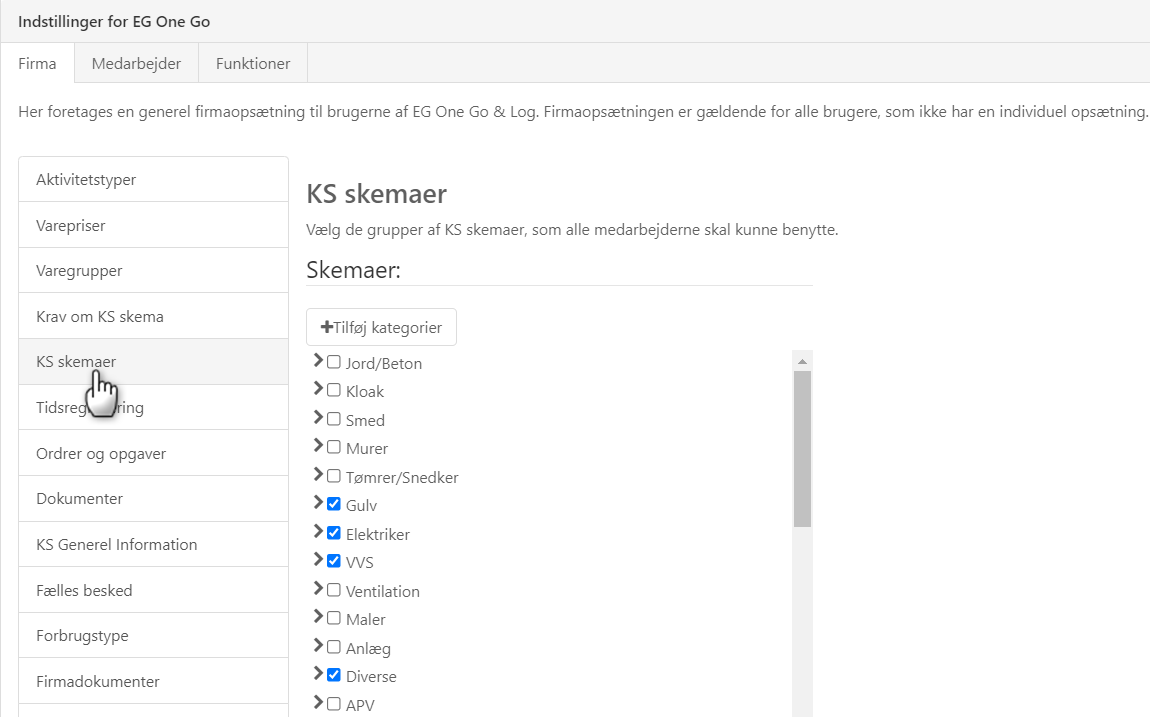
3. KS Generel information
Her kan du indtaste en standard tekst, som du ønsker udskrevet på forsiden af dine KS skemaer.
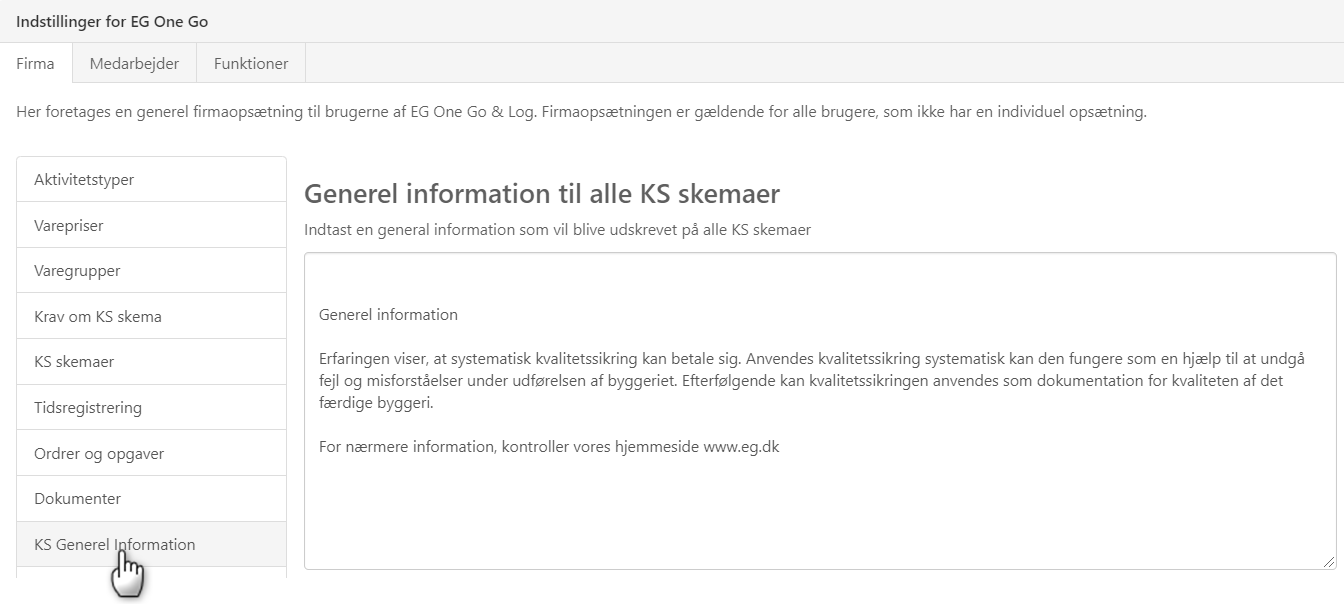
Overstyr opsætning pr. medarbejder
Først laver du den generelle opsætning på fanen 'Firma'. Dernæst kan du lave individuelle opsætninger for hver enkelt medarbejder på fanen 'Medarbejder':
- Vælg medarbejder
- Rediger opsætningen på denne medarbejder for 'Krav om KS' samt 'KS skemaer'
Du kan f.eks. have flere forskellige faggrupper ansat, hvor murerne skal have adgang til skemaer der vedrører murerarbejde, og tømrerne skal have adgang til skemaer der vedrører tømrerarbejde.
Samtidig kan begge grupper af medarbejdere have adgang til en række øvrige KS skemaer, som er relevante for begge faggrupper.
Dette er smart, da medarbejderen så kun får præsenteret lige nøjagtig de KS skemaer, der relaterer til hans arbejdsfunktioner.

- Opdateret