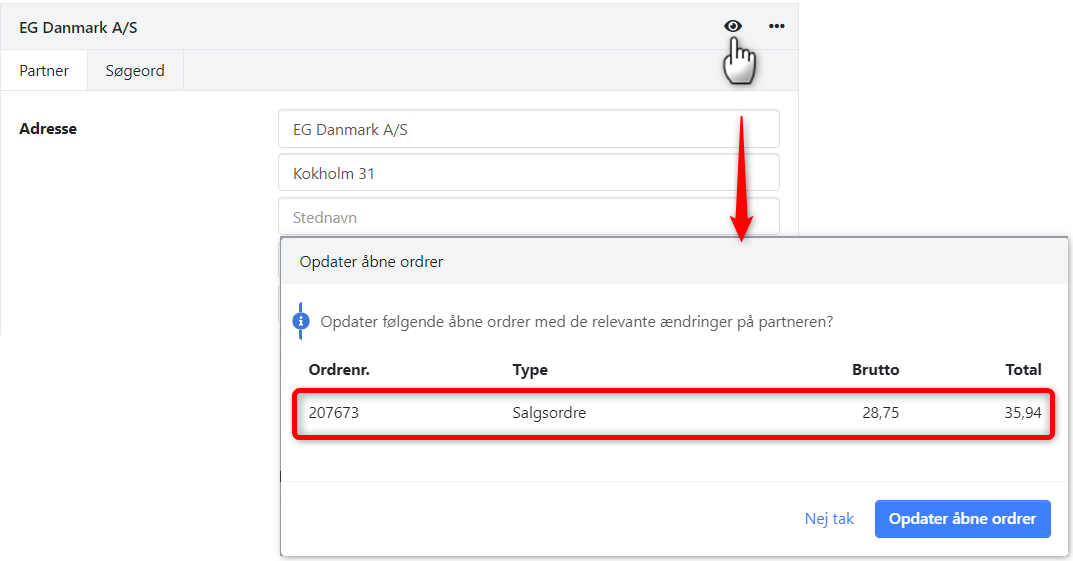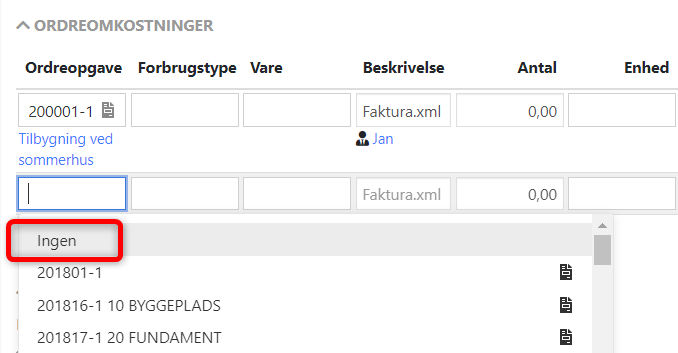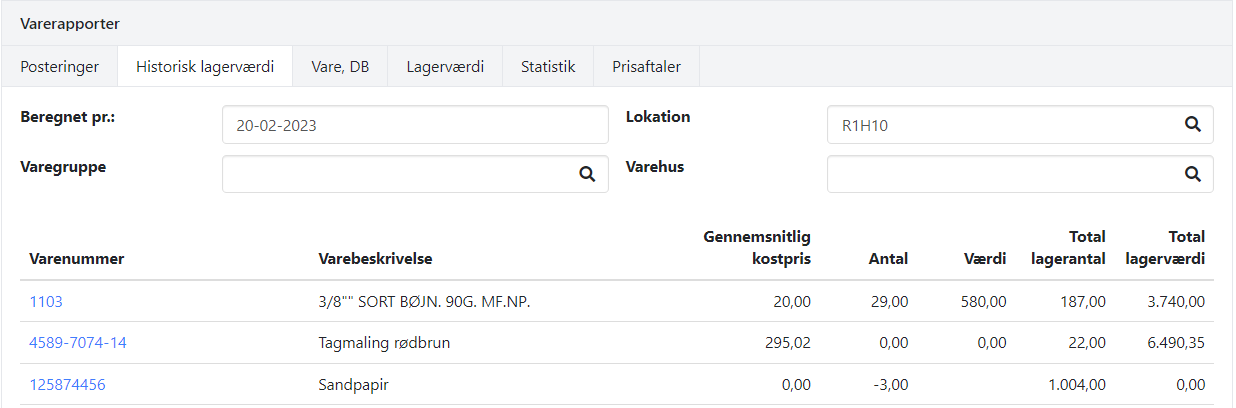Import af varer
Det er muligt at importere varer, priser og EAN numre til dit varekartotek. Her gennemgåes de forskellige muligheder der findes i Xena.
Har du en grossist, du ønsker at oprette varer fra til brug i Xena, kan du vælge selv at indlæse disse ved hjælp af denne vejledning. Du kan også vælge at oprette varerne løbende efter behov, direkte fra det digitale varekartotek.
LÆS MERE: Digitalt varekatalog
Import af varer/priser til lagerkartoteket
Du kan importere varer flere steder i Xena. Hvilken funktion der passer dig bedst, afhænger helt af hvad der er brug for. Import af varer kan deles op i følgende hovedemner:
- Import af varer til Arkiv
- Import af varer direkte til lager i Xena, samt import af EAN-numre (Omhandles i denne vejledning)
- Import af lagerværdi og antal i forbindelse med lagerstyring
- Import af partner varenumre til dine egne varenumre (Varemapping)
Forberedelse til import
Før du starter import af varer, er her nogle regler/gode råd til fil-importen:
- Der må ikke være dubletter i varenummer i filen der indlæses
- Filen skal som minimum indeholde Varenummer og Beskrivelse
- Hvis ikke du vælger en generel Varegruppe ved import, skal filen også indeholde Varegruppe pr vare
- Check gerne filen i Excel for at se efter om alle felter er som de skal være. Vær opmærksom på at Excel gerne vil formatere lange "tal" om til formler. Dette kan du undgå ved at formatere disse felter til "Special" og her vælge "Postnummer".
- Prøv med en fil med kun 10-20 varer, før du sætter en import af tusindvis af varer i gang.
Import
For at starte import af varer, vælger du i menuen Lager > Import > Vareimport.
- Tryk på "Vælg filer" og udpeg CSV-fil indeholdende varedata der ønskes indlæst
- Øverst vælges korrekte indstillinger, afhængig af hvilke data der findes i den valgte fil. F.eks. kan der markeres at "Første linje er overskrifter", hvis den valgte CSV-fil indeholder overskrift til kolonnerne
- Nederst matches kolonnerne fra filen med kolonnerne i Xena, så dataene indlæses i de rigtige felter. I bunden vises eksempel ud fra valgte indstillinger. Vær OBS på at de danske tegn æøå formateres korrekt. Hvis ikke, kan du prøve at skifte "Encoding" i indstillinger øverst
Når eksempeldataene ser korrekte ud, trykker du på knappen "Import".
Er alle indstillinger sat korrekt, og filen er som forventet, starter indlæsningen.
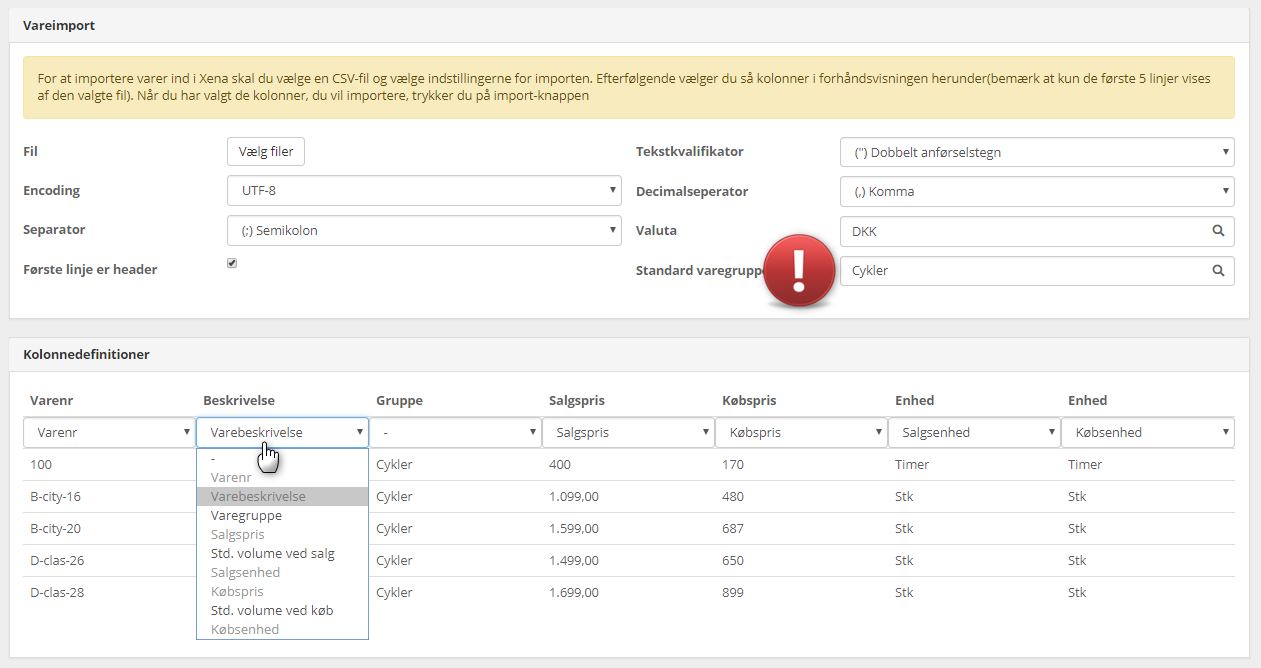
Slet importerede varer
Har du fået importeret varerne forkert, kan du bundtvis slette ALLE varer i en bestemt varegruppe med ét klik.
- Åbn menuen Opsætning > Vareopsætning, vælg fanen "Varegrupper"
- Tryk på varegruppen du har importeret varerne i
- I boksen "Detaljer" vælger du fanen "Varer"
Du ser en oversigt over alle varer i den aktuelle gruppe. For bundtvis at slette SAMTLIGE varer i varegruppen, trykker du på knappen "Slet varer".
Alle varer uden bevægelse slettes nu, og du kan nu importere varerne igen.
Ønsker du også at slette varegruppen, trykker du på menuen for selve varegruppen (de 3 prikker øverst til højre), og vælger punktet "Slet".
Eksport af varer/priser til CSV-fil
Hvis du allerede har varer oprettet i dit varekartotek, og du ønsker at eksportere disse for f.eks. at justere priserne, kan du eksportere varerne på denne måde:
- Åbn menuen Salg/Køb > Vare > Vareoversigt
- Indtast evt. filter øverst, hvis du f.eks. kun ønsker at eksportere varer i en bestemt varegruppe
- Tryk på knappen 'Download CSV' i bunden
Filen hentes nu ned.
Det er vigtigt at du følger nedenstående arbejdsgang hvis du ønsker at redigere varerne via Excel:
- Åbn et tomt regneark i Excel
- Foroven i værktøjslinjen vælger du Data > Fra tekst/CSV
- Udpeg filen du lige hentede ned fra Xena. Filnavnet er 'Varer.csv'. Tryk på knappen 'Import'
- I feltet 'Registrering af datatype' skal du vælge indstillingen 'Undlad at registrere datatyper'
- Tryk på knappen 'Indlæs'
- Marker de 2 kolonner Salgspris og Købspris og vælg formatering 'Tal'. Du kan også vælge at højrestille tallene, så de er lettere at læse
Du har nu alle varerne med deres oprindelige varenr. Du kan f.eks. bruge listen til at beregne nye salgspriser til import i Xena.
- Række 2, som er overskrifterne fra Xena, kan du flytte op som række 1
- Lav ekstra kolonne til beregning af nye priser
- For at kunne importere varerne i Xena igen, skal du gemme filen som CSV
- Du får vist en advarsel om at det kun er det aktive ark der gemmes i filen. Tryk 'OK' til dette
Step 1 i Excel
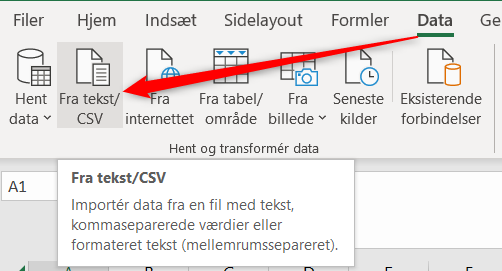
Step 2 i Excel:
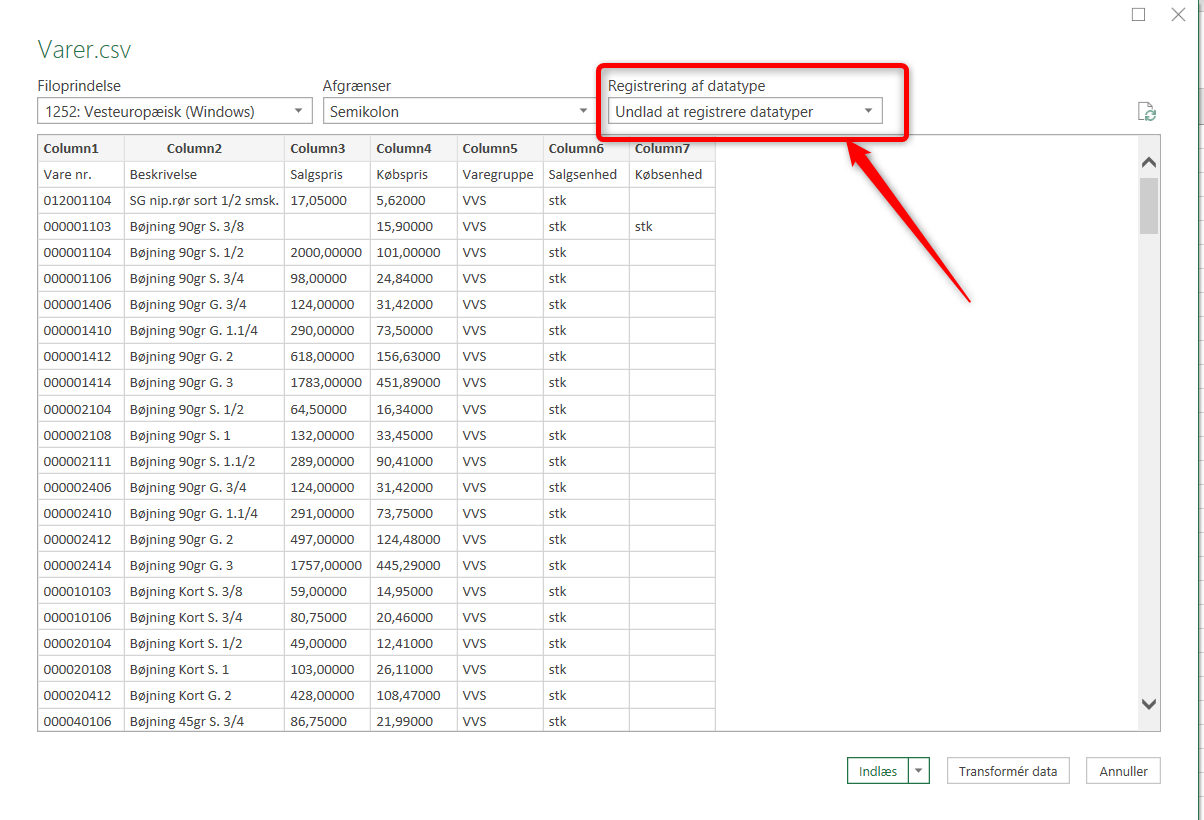
Step 3 i Excel:
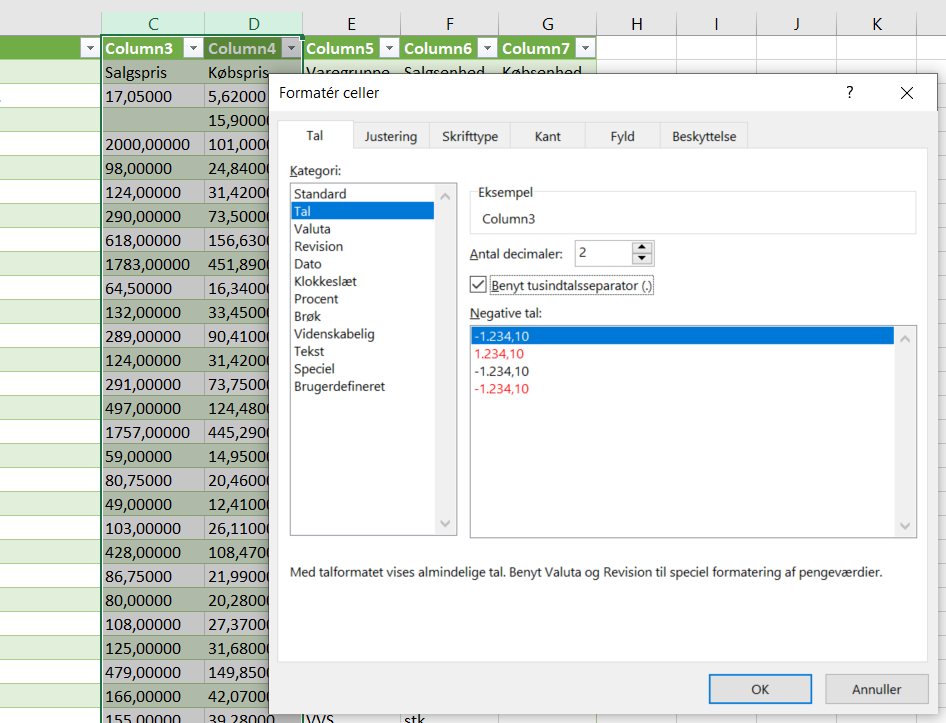
Step 4 i Excel:
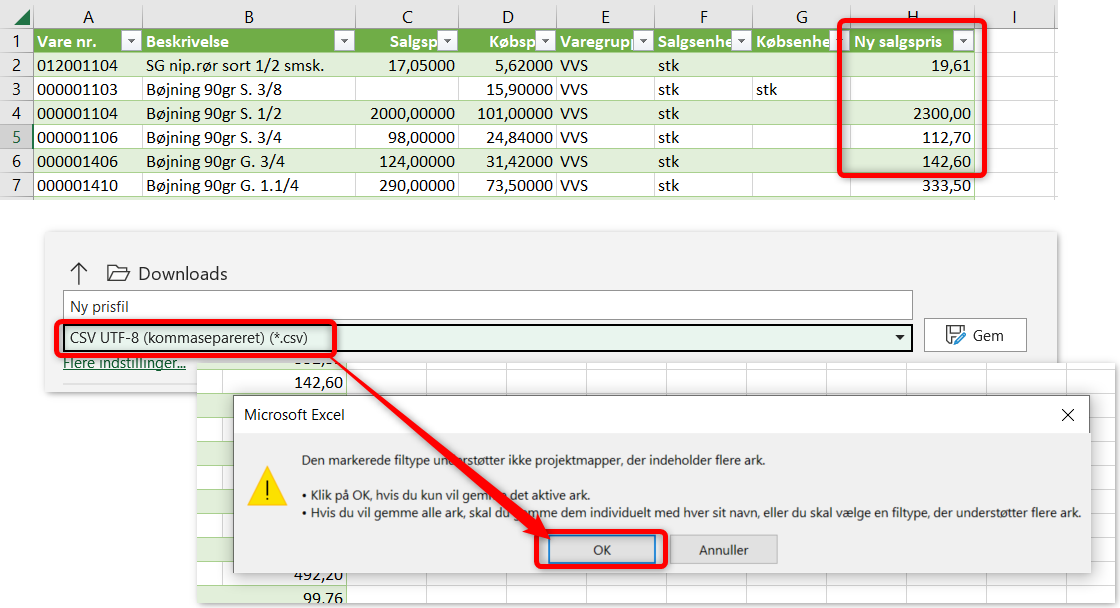
Importer EAN-numre (stregkoder)
Et EAN-nummer er blot et ekstra varenummer tilknyttet en bestemt vare. Filen du importerer, skal som minimum indeholde 2 kolonner: Varenummer og EAN-nummer (stregkodenummer)
I filen må der ikke være dubletter af EAN-nummer, men én vare kan godt have flere EAN-numre. Der kan også være EAN-numre med forskelligt antal varer. F.eks. et EAN-nummer for én colaflaske, og et andet EAN-nummer på samme vare for en ramme med 24 colaflasker.
For at importere EAN numre til dine varer vælger du menuen Lager -> Import > EAN-nummer import.
- Tryk på "Vælg filer" og udpeg CSV-fil indeholdende varenummer og EAN-nummer
- Øverst vælges korrekte indstillinger, afhængig af hvilke data der findes i den valgte fil. F.eks. kan der markeres at "Første linje er overskrifter", hvis den valgte CSV-fil indeholder overskrift til kolonnerne
- Nederst matches kolonnerne fra filen med kolonnerne i Xena, så dataene indlæses i de rigtige felter. I bunden vises eksempel ud fra valgte indstillinger.
Når eksempeldataene ser korrekte ud, trykker du på knappen "Import".
Se også Scan dine varer for at læse mere om at bruge varer med EAN-numre.
- Opdateret